- Backup Photos Library Mac
- Backup Photos To Nas
- Backup Photos Library To Nas Drive
- Backup Photos Library To Nas File
- Wait for it to copy over.; Create an external library for backing up iCloud Photo Library. If you have one of the best external hard drives just laying around, you should consider using it for making an external library to backup your iCloud Photo Library.
- This means, when you take new photos, those photos will be transferred automatically to the NAS. There is no need to copy the photos manually. Open the Synology Photos app on your phone and tap on More. Click on Photo Backup Not Enabled. Tap on Enable Photo Backup. Allow Moments app to access the storage. Click on Choose folder.
There are plenty of options for storing your photos online. They come with various capacities, capabilities, and price points. But what if you want to have the power of accessing your image library anywhere, and potentially sharing it with others, without a monthly fee or needing to worry about how private a particular cloud service really is? The good news is that it is easier than ever to set up your own private cloud for photo sharing. As a bonus, you’ll have the infrastructure to get remote access to other portions of your data. We’ll show you how.
Instant backup / wireless tethering: Automatically transfer photos, videos & RAWs to the photo library of your iPhone / iPad directly after you have pressed the shutter button. Furthermore, Autotransfer to any supported remote target (computer, NAS, cloud) is possible. Now it’s as simple as navigating to the Synology Moments file on your NAS from the machine you downloaded the Google Photos backup to and dragging over the files. Moments already breaks down the library into subfolders based on date, which should allow dropping over the photo archive’s similar folder format.
A Quality NAS is the Best Place to Start
Whatever server you share from needs to be reliable and always ready. As a practical matter, NAS units are optimized for that, while consuming less power than leaving a more traditional PC server running. They also come pre-loaded with the type of software and remote access capability that makes things a lot easier. So, while you can mirror the steps we show here using an always-on PC, we’ll be using a purpose-built network server. In this case, we’re using a Synology DS-1517+ 5-bay unit (See on Amazon), that also features 10-Gigabit connectivity for high-speed access to our photo library locally. However, you can use just about any current model NAS from Synology, or from QNAP or Netgear, among others. We’ll be using Synology’s new Moments application, but Qfoto from QNAP, and ReadyCLOUD from Netgear offer similar functionality for users of those units.
Decide if You Want Your Cloud Server to be your Primary Photo Library
First, you’ll want to decide if your NAS (See on Amazon) is your primary storage for images, or simply a backup copy of the images on your computer. If it will be your primary image library, then you’ll want to make its storage directly accessible from your PC. If not, then you’ll want to use a sync utility, like Synology’s own Drive or an application like Allway Sync or GoodSync to keep it updated.
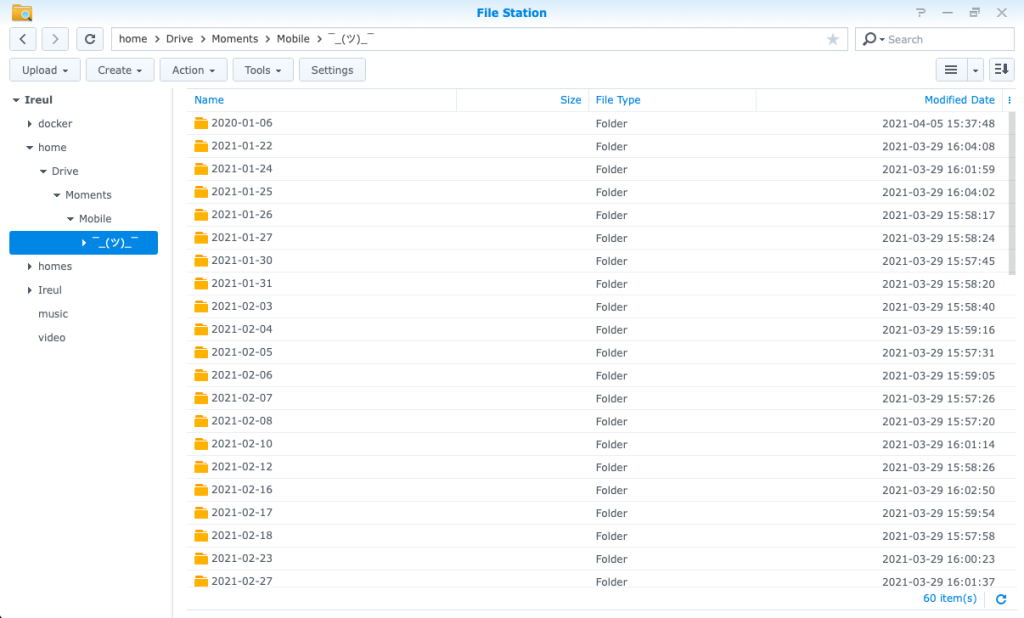
Plan Out Your Access and Sharing Needs
Next you have some choices about the type of sharing you want to set up. Synology offers three different ways you can get remote access to your photos. The lowest level is simply to share them as folders of files, and use its included WebDAV server to allow you to map them as a drive from a remote computer. But that doesn’t provide any organizational or viewing extras. Photo Station, also an included package, is a robust solution to allow you not just remote access to your photos, but the ability to group them into albums, view them in a variety of ways, share them with other people or publicly, and customize how they will experience your photo gallery. Synology markets Photo Station as being suitable for professional photographers looking to highlight their creations.
Finally, there is a new option, Moments. Moments is more of a personal tool, as it is much weaker at photo sharing with others. But it not only has seamless integration with your mobile devices, but also built-in place, subject, and face-based tagging for quick organization. So if what you want is a substitute for Google Photos or iCloud for your personal photos, Moments is the way to go. If you want to put a public face on your image library, or build a system where you can share with others while also allowing them to contribute, then Photo Station is the better choice.
Setting up Synology’s Photo Station
Like most NAS Packages, Photo Station is easily installed from the Package Manager, and is just as easy to turn on. It relies on Synology’s Media Indexing Service for its organizational capabilities, but has its own permission setup. You can tell it to use the same user accounts as your NAS, or let it create Photo Station-specific users. From within Photo Station you can set up Albums, give them permissions (or share them with a password), and customize the look of your online gallery. Once you have photos in your albums, either by uploading them directly or mapping your photo folder on the NAS to a local drive on your computer and placing files there, you can view your albums by date or by geographic location. You can also tag your images with keywords, or manually tag faces.
Synology Photo Station lets you browse your Albums by Time, Place, or various layouts
One feature that is kind of cool is that Photo Station has Pixlr and Aviary built-in, so you can easily edit any image directly using either of them. Obviously that isn’t a full replacement for Lightroom, Photoshop, or your other favorite powerhouse editor, but particularly if you’re on the road it can be a quick way to make some needed changes to an image before sharing or sending it.
Photo Station provides a variety of sharing options. You can connect it to social media services and share your photos directly to them. Or, it will create a link to a folder you can send to others, either with or without password protection. If you’re sharing as part of a team, you can create user accounts for your other team members, and they can access the full power of Photo Station through their browser or through Synology’s DS Cam mobile app.
To get to Photo Station from outside your local network, you’ll need to either do some DNS magic to provide users with a persistent domain name, or you can register your NAS using Synology’s provided QuickConnect option. With QuickConnect, your NAS gets a web address that allows users to access it without needing to do port forwarding. Once you’ve set that up, Photo Station is accessible at <quickconnect address>/photo, or through the links to specific albums or images that you create for the purpose of sharing them. Since Albums can be nested, it might make the most sense to have one that is your public face (if you want one), and only share access to it and its sub-albums.
Synology Moments: A Personal Cloud
Recently, Synology has addressed a more automatic and more personal system for photo sharing, called Moments. It relies on their new Drive application (think of it as a private version of Google Drive), and allows you to not only quickly add images from your network, but can automatically back up photos you take with your mobile devices. As it adds images, it automatically tags them with place names and even by subject, using similar technology to what Adobe has added to Elements and Lightroom CC, and of course Google does for Photos.
I was pleasantly surprised by the accuracy of the subject tagging in Synology’s Moments, although it did mis-identify a stone house as a church in this case. Like Photo Station, Moments has free mobile apps in addition to its web interface. Currently, Moments is missing many of the features of Photo Station for collaboration and the management of metadata, so it may not be ideal for power users or pros looking to showcase their work, but it is a quick way to create your own private AI-powered photo cloud.
Caveats Before Setting up Your Own Photo-Sharing Cloud
The most obvious caution before setting up your own photo sharing system is to think about what that means for reliability. If you want your images to always be accessible, you’ll need to make sure the combination of your ISP, router, electrical power, home network, and NAS have nearly perfect uptime. In our case, for example, we employ two ISPs with a fail-over router, and battery backups on the router and NAS to help ensure accessibility. Less obvious are the bandwidth constraints. Many ISPs don’t optimize for upload speed. But it is the upload speed from your location to the internet that limits the download or browsing speed of anyone looking at your images.
Also, many ISPs, like Comcast, now have data caps on residential accounts. Those caps include both upload and download, so if you have a lot of people accessing your photos, they could cause you to blow through those caps and accrue additional charges. Finally, you are giving the outside world access to your local network. Even using QuickConnect, there is potential exposure. Right now I don’t know of any specific vulnerabilities other than the simple one that hackers can try to log in by brute force trying a variety of possible QuickConnect URLs, but it is one more element you’ll need to make sure stays secure.
The good news is that it is easier than ever to set up your own private cloud for photo sharing, whether just for you or to collaborate with others or showcase your work. All without any monthly fees or the risk of hosting your photos on someone else’s computer.
In an earlier post I showed how to make Lightroom work with Network Attached Storage (NAS). I ended the post with a caveat that there's probably a better way and a promise to show you my approach. Well, here's that post.
Disclaimer: the below is written from the perspective of an advanced Lightroom and computer user to other advanced users. If you are looking for beginner's advice regarding use of a NAS I would summarise my recommendation as:
- Store your source image files (which Lightroom references) on your local hard drive or an external hard drive connected directly to your computer.
- Use a NAS as a backup destination for your image files.
For any advanced users that read the below and feel uncomfortable with my approach, DON'T FOLLOW IT!
First here's a diagram of my set-up:
That might look complicated but it really isn't (honest!).
Backup Photos Library Mac
- My Lightroom catalog lives on my MacBook Pro - my main photo editing machine.
- My images live on an external hard drive connected to my MacBook Pro which Lightroom references. My Lightroom catalog is also regularly backed up to the external hard drive (HD).
- My MacBook will regularly copy my images and my Lightroom catalog backup from the external HD to the NAS.
- My old Windows PC (which my MacBook Pro replaced) now has the dubious honour of being my backup machine, so it regularly copies images/LR catalog from my NAS onto its local HD.
- Finally my backup PC constantly uploads all of my images and any changes to 'the Cloud' for offsite backup giving me 4 copies of my images (3 backups).
This is just for a single user using mostly a single machine. If you had multiple users or computers needing access to files then this solution probably isn't for you.
Let me talk about some of the details of my set-up.
NAS v External Hard Drive
Soon after I bought my NAS I became dissatisfied with its performance as access over the network was so much slower than the internal hard drives I was used to. Putting it into numbers:
- NAS read speed: 95.8MB/s
- External HD read speed: 180MB/s
- Internal SSD read speed: 311MB/s
So my external HD is twice as fast as my NAS and my internal drive is 3 times faster. Note these numbers are with the NAS connected via Gigabit ethernet (with a theoretical top speed of 125MB/s). If I connect via wifi these numbers drop big time (half or less).
Surprisingly this shouldn't pose a significant performance problem for Lightroom. The findings of this article show that the drive performance of the HD where the images are stored only has a small impact on the time it takes to load and render images.
However in my own experience it definitely felt a good deal slower. Note also that article is talking about ~20MB RAW files from a Canon 5D Mark II. With layered TIFFs that I've edited in Photoshop often being upwards of 100MB then things slow down a lot. I once tried to open a 1GB TIFF file (a 15 image stitch) from the NAS and it felt like it took minutes. As the file size grows hard drive performance is a larger contributing factor in the time it takes to retrieve and render an image.
It's also worth considering that a NAS is like a little mini-server and can run other jobs or be accessed by other devices which will further slow down the NAS while it tries to juggle multiple jobs.
Backup Photos To Nas
Another consideration is that I still needed an external HD to backup the NAS images to. Given external HDs are faster, it actually makes more sense to store the images on the external HD and backup that to the NAS rather than the other way around.
A final advantage for using the external HD as my primary image store is that it's much smaller and lighter than my NAS, so I can take it with me if I need to.
Keeping Everything Backed-up and In-Sync
There are a number of software applications that can be used to keep each location up-to-date. On Mac the easiest I've used is Carbon Copy Cloner. I have now switched to GoodSync which offers more configurability and, crucially, much better feedback on any differences and actions performed. It also works on Windows which is handy given I'm still using my old PC.
With GoodSync I have two jobs always running on my Mac - one to copy my Lightroom catalog to my external HD, and another to copy the external HD to the NAS. I have a job configured on my Windows PC that copies the images and LR catalog to the PC's local hard drive.
On my PC I'm using Zoolz (sadly they don't have a Mac client as yet) which uploads all of the contents from its local hard drive and then monitors for any changes that are copied over from the NAS.
This keeps everything continually backed up in multiple locations.
Accessing the NAS Remotely

The above is pretty straightforward. It's when it comes to accessing the NAS remotely that things get a bit trickier and fraught with danger. I considered not writing this section. However people have asked me about it so I'll share with you with a strong warning that you can lose work if you don't take care.
A real advantage of having images stored on the NAS is that they can be accessed when my MacBook isn't at my desk. I can access the NAS over wifi or even the internet to access images there. Hold on, you might think, your external HD is your primary image store. Yes it is, and that's why this approach has an element of danger.
Because my external HD and NAS are always in sync their contents are identical. That means I can use either one to access my images as required. When I unplug my MacBook from my external HD I can use the 'Update Folder Location' feature in Lightroom (see last post) to tell Lightroom to look for the image files on the NAS instead of the external HD.

I can also connect to the NAS over the internet (again covered in the last post), and use 'Update Folder Location' to point to the NAS over the internet. For a Synology NAS, follow this tutorial to access your NAS over the internet, and then follow this tutorial to connect to it via WebDav. How usable accessing 20MB+ files over the internet is will depend on the speed of the network you're connected to as well as the upload speed of the network the NAS is connected to. It's not something I would do regularly, but it's good to be able to do it when required.
Backup Photos Library To Nas Drive
The big danger comes when you reconnect your external HD - your synchronisation jobs will kick in, syncing your external HD to the NAS (including deleting anything that isn't on the external HD) and potentially wipe out any of the work that you've done on files on the NAS. This, quite obviously, is a bad thing!
My first defence is that when I'm working off the NAS I avoid doing anything that will actually make any file changes on the NAS. As Lightroom stores all of its edits in the catalog (which is on my machine) it never actually changes the source file - it only ever reads from it to build the preview (stored locally) which you then work on. So using Lightroom typically won't make any file changes on the NAS that might get clobbered.
However there are some things that will make changes. If I e.g.'Edit in Photoshop' then a TIFF file with my Photoshop edits will be created alongside the RAW file on the NAS. When it comes to synchronising later, GoodSync sees that that TIFF file isn't on the external HD and it will delete it.
If you use 'Save Metadata to Files' it will either update the source file (in the case of a DNG) or writes an XMP sidecar file (for a propriety RAW format, such as CR2) to the NAS. If in your catalog settings you have 'Automatically Write Changes to XMP' enabled (I don't) this will be happening as you work on images. The synchronisation job will either replace the DNG files, or delete the XMP files losing this saved metadata (note it's still in LR so you can resave it, so it's not 'lost' but just be aware).
Also if you delete a file from disk in Lightroom then GoodSync will copy it back over from the external HD - that's not damaging, but as LR no longer has a reference to is then it's essentially forgotten about (orphaned) and wasting disk space needlessly.
Ok, so stuff can go wrong. Most of the time when I'm connected to my NAS I'm sitting on my sofa flipping through images reviewing or rough editing them so all of my changes are made to the local Lightroom catalog and I don't run into any problems.
The second defence is to pause the synchronisation job before plugging the external HD back in. I then have a manual synchronisation job that compares the NAS with the external HD and I can then choose to copy any changes from the NAS to the external HD that I might want to keep (again, this is rare). Once I've done that I can re-enable the synchronisation jobs and normal service is resumed.
The third defence is that both my NAS and GoodSync provide recycling bins for deleted files, and GoodSync can also keep a copy of changed files for user defined time (30 days by default). If something does go wrong I can dive into the recycling bins and restore the file.
Lightroom's 'Find All Missing Photos' feature (Library menu) is a godsend for when you're swapping folder locations around like this. Whenever I 'Update Folder Location' I immediately run 'Find All Missing Photos' just in case the new folder location is not an exact replica so that I can investigate any problems immediately (finding out months later that you've lost a file and can't do anything about it is gut wrenching!).

Backup Photos Library To Nas File
If any of this last section has sounded a little scary and fraught with potential disaster, good! Whilst I can't accept any responsibility for any mishaps that people reading this run into, I have a duty to give suitable warnings that things can go really badly wrong. As a techie I know what is going on, how to fix problems, and I'm comfortable with the associated level of risk. I don't know if you will have the same level of comfort and the above could get you into a bit of a mess. You have to judge for yourself if this approach will work for you and if in any doubt DONT DO IT! :)