Mar 16, 2021 For example, the appliance should be able to access www.citrix.com. The license allocation software internally accesses the Citrix licensing portal for your license. To access a public domain: Use a proxy server or set up a DNS server. Configure a Citrix ADC IP (NSIP) address or a subnet IP (SNIP) address on your Citrix ADC appliance. Apr 22, 2013 If this fails, proceed to step 4. Remove all license files except the citrixstartup.lic file, restart the Citrix Licensing service and try to start the Vendor Daemon service again. If this fails, proceed to step 5. Select Citrix Licensing Service, right click and select properties and change the startup type to Automatic (Delayed Start). For example, the appliance should be able to access www.citrix.com. The license allocation software internally accesses the Citrix licensing portal for your license. To access a public domain: Use a proxy server or set up a DNS server. Configure a Citrix ADC IP (NSIP) address or a subnet IP (SNIP) address on your Citrix ADC appliance. Please click 'Reread License Files' for the vendor daemon 'oncenter' in LMAdmin tool. Current changes will not take effect until reread is performed. When license codes are activated/deactivated, the LMAdmin license server management interface must be used to 're read' the files so the changes take effect.
Citrix License Server Unable To Stop Vendors
2. User name and password for the CLSVA3. User name and password for the console accessed through a Web Interface.
Part 1: Removing the license file from the command prompt
- Open XenCenter and navigate to the Citrix License Server Virtual Appliance and click on it once.
- Click the Console tab in the right window of XenCenter.
- Click inside the command prompt window at the bottom of the screen to begin typing.
- Log in with the user name and password created when installing the CLSVA. This could be the same as the web interface console login credentials or different depending on how it was set up.
- Once logged into the console through the command prompt you will be at the root directory, change the directory by typing cd/opt/citrix/licensing/myfiles.
- Next type ls to view the license files.
- If unsure about which file to remove, type more (enter license file name) ex. more FID__26d05285_152ff973343_3c8f.lic to view the serial numbers located within the file. To get a better understanding of how to read the license file click here.
- Once the license file to be removed has been located, type rm (complete license file name), ex: rm license_20110628123456.lic.
- Removal verification prompt will be displayed. Example: “remove regular file ‘license_20110628123456.lic’?” Type Y to complete the removal of the license file..
- To verify the license file was removed, type ls again and view the return information, you should see that the license file no longer shows.
- Continue on to the next section.
Part 2: Removing the license file from the Web Interface Console
- Open the Web Interface console by opening a web browser and typing http://IPaddress:8082 of the CLSVA, example: http://10.10.10.10:8082.
- Click the Administration link at the upper right corner of the screen, just under the Logout icon.
- Log into the console with the credentials used upon installation.
- Once logged in, click the Vendor Daemon Configuration tab at the bottom left of the screen.
- Click the Administer link to the right of the screen under the brown bar.
- Under the License File or Directory window, locate the license file that was just removed from the XenCenter CLSVA console and highlight it.
- Click the Delete key on your keyboard and then click the Backspace key once.
- Scroll to the bottom of the page and click the Save button.
- Click the Reread License Files button at the top of the page under Vendor Daemon Actions:
- Click the Dashboard link in the upper right corner of the page next to the Administration link, to verify the license no longer is showing.
- This should complete the successful removal of a license file from the Citrix License Server Virtual Appliance.
Additional Resources
Description
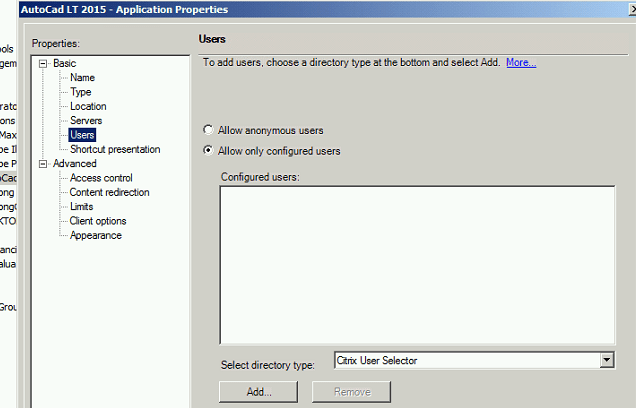
Installing both ArcGIS License Manager 10.x and Autodesk License Manager 2014 on the same machine causes a conflict in which the ArcGIS License Manager service stops, and is unable to be restarted via the ArcGIS License Server Administrator.
Cause
ArcGIS and Autodesk use different versions of Flexera FlexNet Publisher to manage the licenses. By default, ArcGIS License Manager is a 32-bit application; Autodesk License Manager is a 64-bit application. However, ArcGIS and Autodesk are compatible with each other as both deploy the License Manager service/daemon (lmgrd.exe).
The issue occurs due to a conflict between the different versions of the license manager deployed on the same machine.
Citrix License Server Unable To Stop Vendor Account
Solution or Workaround
To resolve the issue, follow the steps outlined below.
Run the 32-bit version of Autodesk Network License Manager.
- Uninstall the 64-bit version of Autodesk Network License Manager.
- Download and install the 32-bit version of Autodesk Network License Manager. If the issue persists, continue with the next steps.
Both the ArcGIS License Manager and Autodesk Network License Manager are displayed in the LMTOOLS Server List, indicating the license managers are able to run side by side without conflict.
Follow the example below to bind the ArcGIS vendor daemon to a static port:
Modify the Service.txt file.
- Navigate to the following directory and open service.txt.
- By default, the contents of the file are as below:
- To bind the ArcGIS vendor daemon to a specific port, add 'port = 1234' to the VENDOR line where '1234' is any open port from 27001-27009.
- Save the service.txt file.
- Restart ArcGIS License Manager.
Citrix License Server Unable To Stop Vendor Registration
Related Information
Citrix License Server Unable To Stop Vendor Deposit
Last Published: 3/26/2019
Article ID: 000012073
Software: ArcGIS GeoEvent Server 10.2.2, 10.2.1, 10.2 ArcGIS Server 10.2.2, 10.2.1, 10.2 ArcGIS Image Server 10.2.2, 10.2.1, 10.2