Mar 18, 2016 Word will automatically arrange the two Word windows horizontally so you can compare them side by side. Synchronous scrolling will also be turned on automatically, so you can scroll both documents. Synchronous scrolling will also be turned on automatically, so you can scroll both documents at once. To turn off either, click on the “View Side by Side” or “Synchronous Scrolling” button. Can you rotate one page in a Word document?
Many times while working with multiple Microsoft Office documents can be devastating, especially when we are working on a single screen, which must people do! Microsoft Office though, helps us to make it easier to work with multiple documents, with different views and most of all, all at once. For example, we can compare side-by-side the content of documents, instead of minimizing and maximizing documents over and over again, or even arrange all the windows in tiles, or even splitting a long document into two scrollable panes so we can see different sections of the document at the same time.

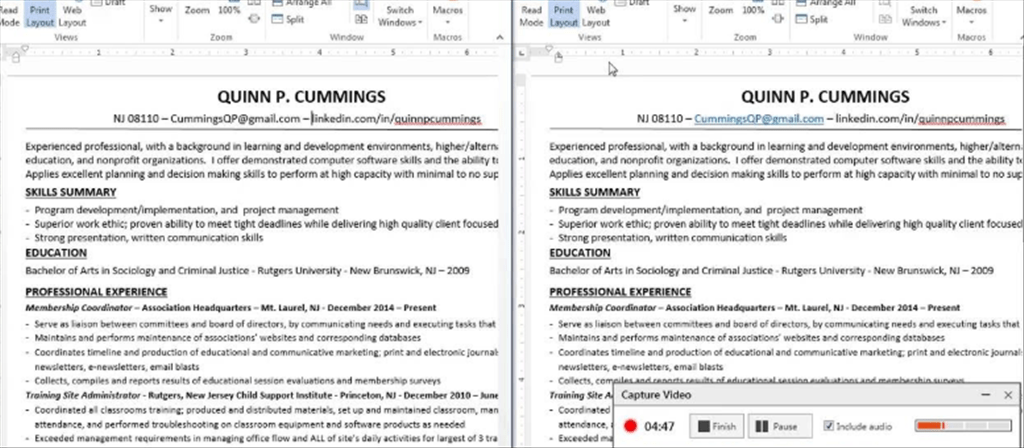
In order to see all the functions we will have to open at least two or more Microsoft Office documents, and then we must select the View Tab, and from the area of the ribbon named Window we can do one of the following:
1. Arrange All:All the documents will tile up side-by-side to review their content. This feature is also in Excel 2010, only when selecting it in Excel; we will be asked how to arrange the windows.
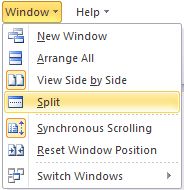
This is what will be shown when we use the same command in Excel;
2. View Side by Side: Will allow us to compare two documents at once. If we have more than two documents open, we will be asked to choose which is the other document that we want to compare it with.
In the image below we can see the Compare Side by Side window, where we have to choose which document we want to compare with by selecting it and pressing the OK button.

2a.Synchronous Scrolling, will be enabled so we can scroll both documents at the same time in order to view and analyze the content of the document.
Below we can see the View Side by Side and Synchronous Scrolling commands that are located in the area Window of the View Tab.
2b. Reset Window Position: Will reset the window position of the documents that are being compared side-by-side so that they share the equally part of the screen. In order to use this command, the View Side by Side feature must be turned on.
3. Split: Will allow us to split a single document into two scrollable sections, in order for us to review different parts of the same document.
Once we have selected Split, the command changes and become Remove Split, to be used once we have finished reviewing the different parts of the document.
4. New Window: Will open a new window containing a view of the current document.

Ms Word Synchronous Scrolling Word
5. Switch Windows: Allows us to switch to another currently opened window (document) just by selecting it. The check mark at the left of the windows name, indicates that is the activated window