How to turn off or disable the Quick Analysis Feature in Excel?
The Quick Analysis tool is the Swiss knife of data analytics that offers a set of easy-to-use yet powerful tools to manage data sets of any size – everything at the tip of your fingers If you have never used it before, this seemingly simple Excel feature will quickly become your best friend to navigate the mean streets of spreadsheets with ease. Use the Quick Analysis tool in Excel to quickly analyze your data. Quickly calculate totals, quickly insert tables, quickly apply conditional formatting and more. Excel offers many tools for you to organize your data. The Quick Analysis tool to will quickly analyze and visualize data for you. With your data selected, open the Quick Analysis tool by pressing Ctrl + 'Q.' Select the tab you would like to use (sparklines, formatting, tables, etc.) and hover over the options to see a preview. To open the Quick Analysis tool, you need to complete a few simple steps. Highlight the cell range you want to apply the tool to (A1:D8). Click the “Quick Analysis” button – or simply press the Ctrl + Q shortcut. Once there, the Quick Analysis tool will appear at the right bottom corner of the highlighted cell range. The Quick Analysis tool also features other options like Totals, Charts, Formatting, Tables, and Sparklines. In this tutorial, we will discover how to use the quick analysis tool to create and modify our charts. Figure 1 – Excel Quick Analysis tool. Using the Quick Analysis Button for Conditional Formatting.
In Excel 2013 and later version, when selecting a range of cells, a Quick Analysis button is displayed in the lower-right corner of the range as below screenshot shown. How could you turn off or disable this feature in Excel?
Turn off or disable the Quick Analysis feature in Excel
Amazing! Using Efficient Tabs in Excel Like Chrome, Firefox and Safari!
Save 50% of your time, and reduce thousands of mouse clicks for you every day!
To disable this Quick Analysis feature in Excel workbook, please do as this:
1. Click File > Options to go to the Excel Options dialog box.
2. In the dialog, click General from the left pane, and then uncheck Show Quick Analysis options on selection option under the User Interface options section, see screenshot:
3. Then click OK button, and the Quick Analysis feature has been disabled at once.
The Best Office Productivity Tools
Kutools for Excel Solves Most of Your Problems, and Increases Your Productivity by 80%
Quick Analysis Tool In Excel 2013
- Reuse: Quickly insert complex formulas, charts and anything that you have used before; Encrypt Cells with password; Create Mailing List and send emails...
- Super Formula Bar (easily edit multiple lines of text and formula); Reading Layout (easily read and edit large numbers of cells); Paste to Filtered Range...
- Merge Cells/Rows/Columns without losing Data; Split Cells Content; Combine Duplicate Rows/Columns... Prevent Duplicate Cells; Compare Ranges...
- Select Duplicate or Unique Rows; Select Blank Rows (all cells are empty); Super Find and Fuzzy Find in Many Workbooks; Random Select...
- Exact Copy Multiple Cells without changing formula reference; Auto Create References to Multiple Sheets; Insert Bullets, Check Boxes and more...
- Extract Text, Add Text, Remove by Position, Remove Space; Create and Print Paging Subtotals; Convert Between Cells Content and Comments...
- Super Filter (save and apply filter schemes to other sheets); Advanced Sort by month/week/day, frequency and more; Special Filter by bold, italic...
- Combine Workbooks and WorkSheets; Merge Tables based on key columns; Split Data into Multiple Sheets; Batch Convert xls, xlsx and PDF...
- More than 300 powerful features. Supports Office/Excel 2007-2019 and 365. Supports all languages. Easy deploying in your enterprise or organization. Full features 30-day free trial. 60-day money back guarantee.

Quick Analysis Tool In Excel Shortcut
Office Tab Brings Tabbed interface to Office, and Make Your Work Much Easier
- Enable tabbed editing and reading in Word, Excel, PowerPoint, Publisher, Access, Visio and Project.
- Open and create multiple documents in new tabs of the same window, rather than in new windows.
- Increases your productivity by 50%, and reduces hundreds of mouse clicks for you every day!
or post as a guest, but your post won't be published automatically.
- To post as a guest, your comment is unpublished.Excelente post, es muy molesto ese icono que aparece por defecto. Muchas gracias
Excel 2013 New Features – Quick Analysis Tool
The Quick Analysis tool as the name suggests allows us to select data on our sheet and then quickly analyse it using the short cut options available to us from the tool.
Once you select your data, if the option is applicable, you will see the Quick Analysis tool appearing in the bottom right of your selection. When you click on this tool the following screen will appear. You can see from this screen that there are 5 possible options.
- Formatting
The formatting option, allows you to apply conditional formatting options without having to go to the HOME tab and choosing Conditional formatting. Very quickly you can apply the options of data bars, colour scales and so on. Note that the last icon on the formatting view us clear format, so if you apply a format like Colour scale and then decide you do not like it you can clear it very easily. Also, if you just hover over these icons you will see a preview before you click, as when you click you have applied the format and would need to clear format to delete it.
- Charts
The Charts option, allows you to create a chart from the selected data. Again if you hover over the chart types you will see the chart before deciding on the one to choose.
- Totals
The Totals option, allows you to create a totals line at the bottom of your selected data. For example if you choose Sum when you data is highlighted it would give you a new line of data under your existing data with the sum of each of your columns. Click Average and you will get a new line with the average total at the end of the data and so on. The arrow pointing to the right shows that there are more options on this window, click on the arrow and you will see more total options.
- Tables
The Tables option, allows you to convert the selected data into a table format. Once in table format, you can use all the tools in the Table Tools tab. It also allows you to convert the data into a pivot table.
- Sparklines
The Sparklines option, allows you to create a line, column or Win/Loss Sparkline in the cells to the right of your selected data. Once the Sparkline is created further options can be accessed through the Sparklines tab.
Be Brilliant at Excel. Save Hours each week and add Professional Certification to Your Resume
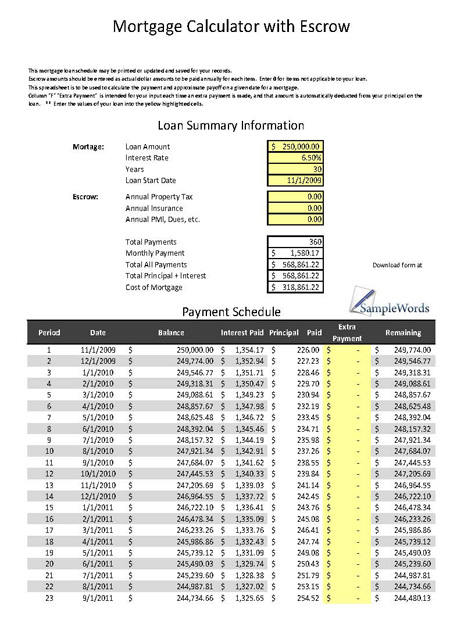
Even Microsoft use us to teach their employees Excel
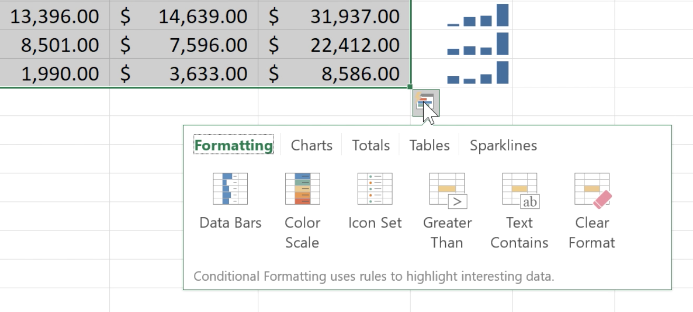
Get access to The Ultimate Excel Training Course Bundle