- Decrease Ram Usage For Bluestacks Windows 10
- Decrease Ram Usage For Bluestacks Free
- Decrease Ram Usage For Bluestacks Download
- Reduce Ram Usage In Bluestacks
- Decrease Ram Usage For Bluestacks 4
In September 2018 the anxiously-awaited BlueStacks 4.0 was released, with its main new feature being the fact that it could be used with Android 7 Nougat, in addition to presenting an updated interface and more compatibility. Four months later, and we have the version 4.40, which continues down the same path on its mission to reduce memory and CPU usage of the virtualization, especially when using various apps simultaneously. Plus, they’ve added a so-called Media Manager, that lets you easily transfer files between the virtualized device and the host computer.
One of the best ways to reduce lag in bluestacks 4 is through changing the priority for it. Our PC system allocated resource like memory, process, etc based on the priority list. You can change the priority of the bluestacks 4 to high which will tell the system to allocated more memory, the process for it to run efficiently. Here are 11 ways to fix Windows 10 high memory usage. These methods can solve high memory usage caused by most common reasons. The above 11 methods can solve Windows 10 high memory usage caused by most common reasons. However, there are still other reasons to cause it and other methods to cause it. Memory Allocation is nothing but allowing the space or memory for Bluestacks. It provides 4 inbuilt allocation options like Low(1GB), Medium(2GB), High(4GB), and Custom. By choosing the custom, you have to enter the amount of memory you want to allow for Bluestacks(Memory will be entered in MB only). I think it's better if you actually don't use android studio AVD emulator. It's a very slow and memorykiller program! Instead, use mobogeni or bluestacks. They are quite faster than android studio avd and use lesser memory and of course have more abilities. For downloading them, easily google them and download them free.
According to the official release notes for this update, memory usage while playing has been reduced by as much as 20%, using the GPU to reduce the load on the CPU. One of the main problems with virtualization tools like this is that they require muscle from the processor so that it doesn’t affect performance, wasting the capabilities of your graphics card.
We’ve decided to verify these latest claims ourselves, running the latest update of Bluestacks and comparing the results with the previous versions. We tried PUBG Mobile on Bluestacks 4.0 and analyzing the performance, we found an average CPU usage of around 35% with spikes of up to 55% when there’s a bigger load, not passing 5% of GPU. With the version 4.40 and in similar conditions, the results are clear to see from the Windows task manager: the CPU now has a usage of about 20% (15% less than in the previous version), while the GPU reaches 20%, balancing the system performance and freeing up resources in order to, among other things, use the multi-instance system. Plus, the memory used while running is now combined as a single process and is also considerably less.
The new media manager
The so-called Media Manager is found in the More apps section on the dock. It’s a tool that lets you intuitively transfer all types of files between the emulated device and the PC. To do this, it uses a file explorer shared between both devices, letting you import and export photos, videos, and other types of files to be used on both systems.
List of changes in Bluestacks 4.40
- Substantial Performance Improvements
- Significantly reduces memory usage during gameplay by as much as 20%
- Utilizes dedicated GPU to reduce CPU consumption by as much as 60% and improve performance
- Reduces boot time by as much as 50%
- Control over frame rates for multiple instances to improve overall performance.
- Independent multi-instance manager
- Streaming enhancements – stream from game capture window through OBS, Streamlabs and XSplit
- Gamepad controller ready – play with XBox compatible controllers
- New keyboard control (Repeated Tap) for First Person Shooter games
- Audio improvements resolve several audio and microphone related issues experienced by users of Free Fire, Sgame, Sony Audio Recorder, WhatsApp, Viber, and other apps.
- Install more or larger apps.
- Browse the web faster using Chrome as the default Android browser.
- Several game compatibility issues have been resolved
Bluestacks App Player for Windows on Uptodown | Download
In case your Windows 10 computer is painfully slow and indicating high RAM and CPU Usage, you will find below various methods to Fix High RAM and CPU Usage in Windows 10.
High RAM and CPU Usage in Windows 10
There are many reasons for high RAM and CPU Usage in Windows 10, ranging from problem with device drivers to Apps remaining active in the background and using up excessive resources.
High CPU & RAM usage in Windows 10 can also be caused by Rogue Programs, Malware, Viruses and Incorrect Registry settings.
Depending on the reason for High RAM & CPU usage on your computer, you should be able to fix this issue using any of the following methods as applicable on your computer.
1. Scan For Malware and Uninstall Unwanted Programs
The first step would be to rule out the possibility of your PC being affected by Viruses and Malware. For this you can use the Scan option as available in the Antivirus program that you are using on your computer.
Also, consider uninstalling all unnecessary Apps and programs in order to reduce resource usage on your computer.
2. Update Device Drivers
Next, login to your computer as Admin and make sure that the Device drivers on your computer are up-to-date and compatible with the latest version of Windows operating system.
1. Right-click on the Start button and click on Device Manager.
2. On the Device Manager Screen, click on Action > Scan for hardware changes.
Tip: You can also Scan for Hardware changes by clicking on the Computer icon in the top-menu bar (see image below).
Windows will scan your computer for Hardware changes and update device drivers (if required)
3. Disable Runtime Broker
Runtime Broker has been reported as being one of the main reasons for High RAM and CPU Usage in Windows 10.
1. Click on Start > Settings icon.
2. On the Settings screen, click on System.
3. On the next screen, click on Notifications & Actions and disable Get tips, tricks, and suggestions as you use Windows.
4.Restart your computer
Many users have reported significant reduction in Runtime Broker activity after making this single change on their Windows 10 computer.
4. Disable Updates From More Than One Place
Decrease Ram Usage For Bluestacks Windows 10
Disabling the option to deliver Updates from more than one place is known to reduce the activity of Runtime Broker in Windows 10.

1. Go to Settings > Update & Security > Advanced Options.
2. On the Advanced Options screen, click on Delivery Optimization.
3. On the next screen, Turn OFF the option to Allow Downloads from other PCs.
5. Modify Memory Management System
It is recommended that you create a system Restore Point on your computer before following the steps below to make changes to Registry Values on your computer.
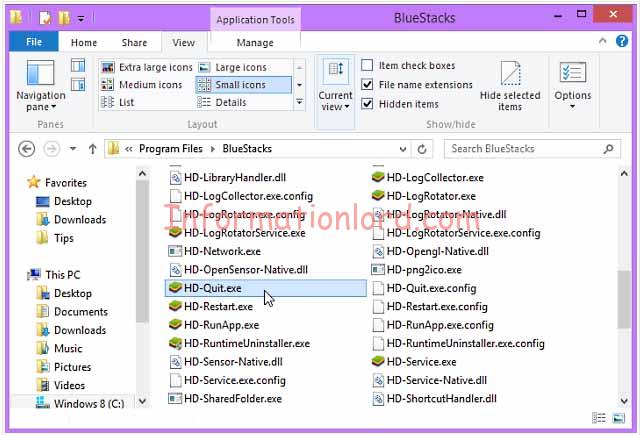
1. Click on the Start > Run.
Note: You can also press Windows + R Keys to open the Run Command.
2. Next, type Regedit in the Run command window and click on OK.
3. On the Registry Editor screen, navigate to “HKEY_LOCAL_MACHINESYSTEMCurrentControlSetControlSession Manager” and click on Memory Management (1) Folder.
In the right-pane, right-click on ClearPageFileAtShutDown (2) and click on Modify (3) (See above image).
4. On the Edit DWORD Value screen that appears, change the value of ClearPageFileAtShutDown from 0 to 1 and click on OK.
5.Restart your computer, in order to register this change.
6. Setup Windows 10 for Best Performance
1. Open Control Panel on your computer.
2. On the Control Panel screen, make sure that you are in “Category View” and click on System & Security.
3. On the System and Security screen, click on System.
4. On the System screen, click on Advanced System Settings option in the side-menu
5. On the next screen, click on Advanced tab and then click on Settings button in Performance section (See image below).
6. On the Performance Options screen, select Adjust for best performance option and click on Apply.
7.Restart your Computer to implement this change.
7. Automatically Manage Memory
1. Open Control Panel > click on System and Security.
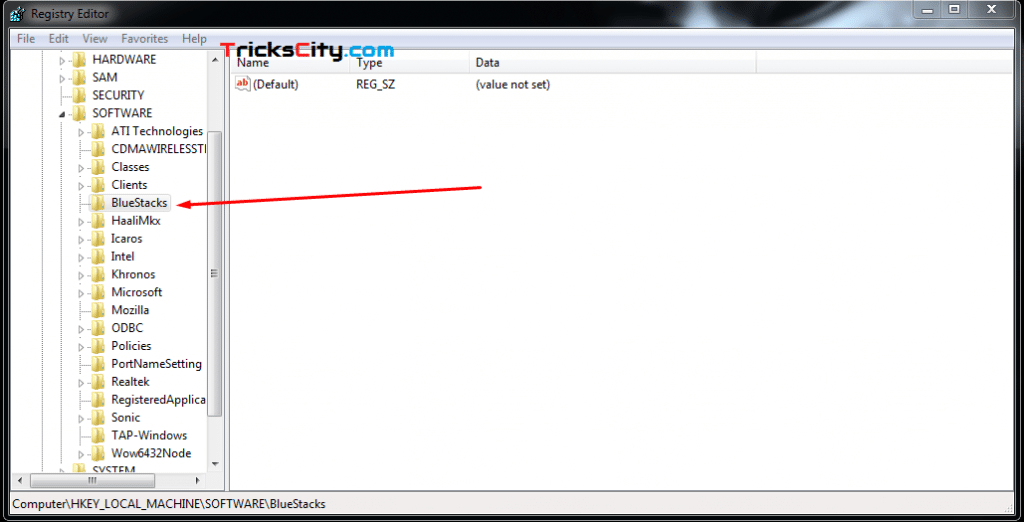
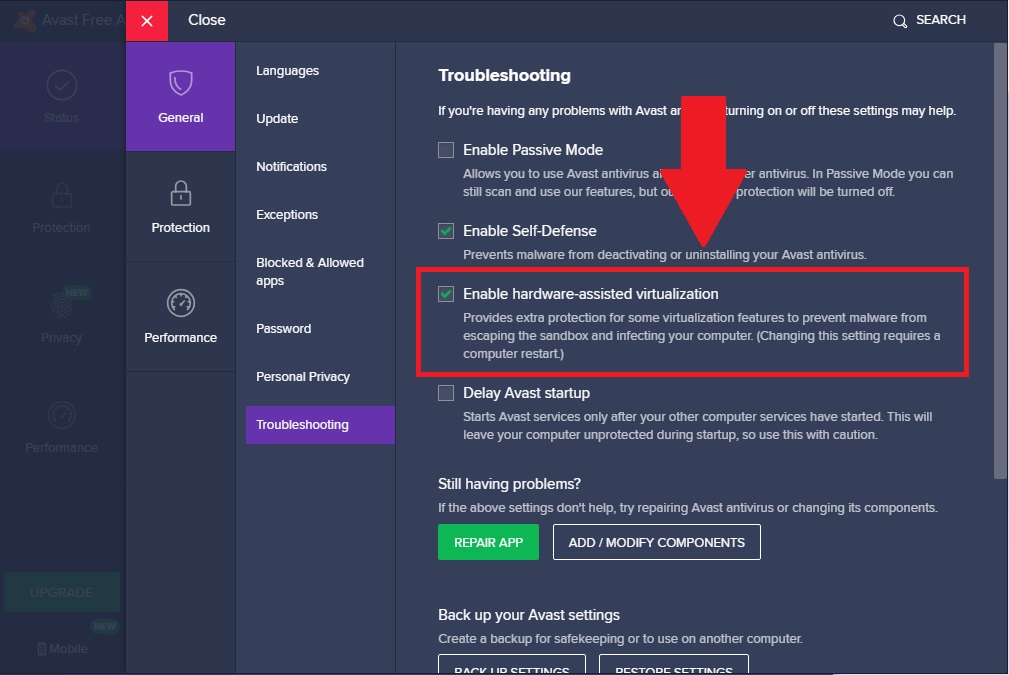
2. On the next screen, click on System
3. Next, click on Advanced system settings
Decrease Ram Usage For Bluestacks Free
4. On the next screen, click on the Advanced tab and then click on the Settings button in Performance section (See image below).
6. On the performance Options screen, click on the Advanced tab and then click on the Change button in Virtual Memory section.
7. On the Virtual Memory screen, uncheck Automatically manage paging file size for all drives option and then check the option for System Managed Size.
8. Click on OK to save the changes.
Make sure you Restart your computer for above changes to be implemented on your computer.
8. Disable Startup Programs
Decrease Ram Usage For Bluestacks Download
The reason for High RAM and CPU usage on your computer may also be due to unnecessary programs starting up and remaining active in the background.
1. Right-click on the Start button and click on Task Manger.
2. On the Task Manager screen, click on the Startup tab to see the list of programs that open at startup on your computer.

3. Simply, right-click on the Program that you do not want to open at startup and click on Disable option in the contextual menu (See image above).
Repeat the above steps to stop other unnecessary Apps from starting with your computer.
9. Defragment Hard Drives
Follow the steps below to defragment the hard drive on your computer. After completing this process, you should see improvement in the performance and speed of your computer.
Reduce Ram Usage In Bluestacks
1. Open Control Panel and go to System and Security > scroll down to “Administrative Tools” section and click on Defragment and optimize drives.
Decrease Ram Usage For Bluestacks 4
2. On the next screen, select the Drive that you want to defragment and click on Optimize button
3. Patiently wait for Windows 10 to complete the process of optimizing the selected drive.