- If you have a bootable.dmg file containing a single compressed HFS+ partition image (e.g. MBR+1.hfs), then use 7Zip to extract the single partition image file (e.g. 1.hfs) and add it to your E2B USB drive (it can be renamed and given a.hfs or.hfsptn file extension).
- Part 3: Convert DMG to ISO and Burn ISO to USB. In certain instances, you may want to use a Windows computer instead of a Mac, which means you won't have the disk utility. Besides, Windows can't natively handle DMG files, so you will need to convert it into an ISO disk image that Windows can work with. Follow the steps below to do this.
- Linear (demosaiced): The image data is stored in an interpolated ('demosaiced') format. This option is useful if a camera's particular mosaic pattern is not supported by a DNG reader. The default mosaic format maximizes the extent of data preserved. Mosaic image data can be converted to linear data, but the reverse is not possible.
Here's a short guide on opening DMG files on Windows and extracting data from them.
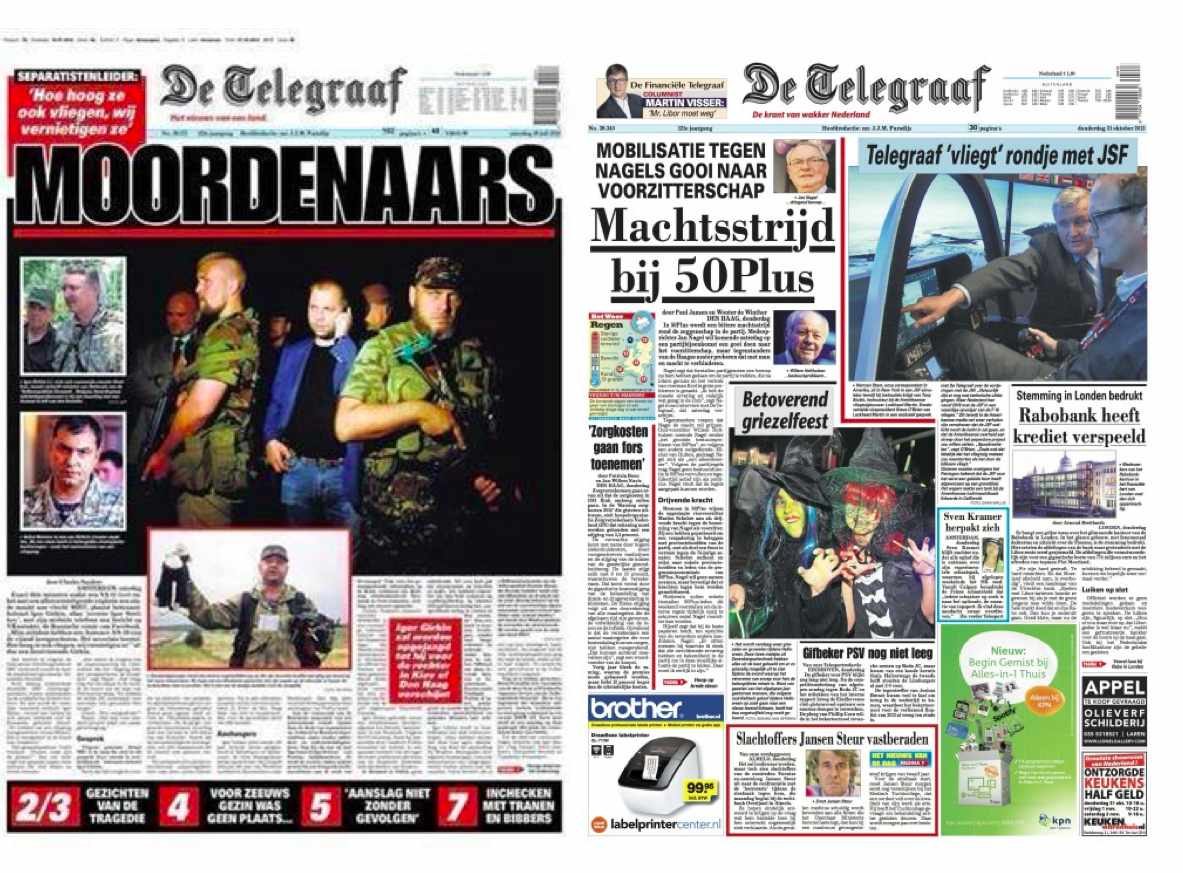
Source could be a DMG image file path or some existing disk in the form of /dev/diskN. One might expect that specifying a DMG image file as source and some existing empty APFS container as target should do the right thing. You get cryptic errors. The trick is to: first, mount your DMG file = it creates a synthetised disk. Select the archive file in the DMG format to convert to the ZIP format, you can select a file from your computer or your Google Drive or Dropbox account. Choose the ZIP format from the drop-down list as the output format, and click the Convert button, you can convert up to 5 files at the same time and a maximum size of up to 300 MiB.
Dmg Legacy Image Should Be Converted Using

Download DMG Extractor (it's free).
Once installed, DMG Extractor will run automatically.
Open DMG Extractor and select the DMG file you want to extract
Click the 'Open' menu icon on the top-left of the window.
If the DMG archive is password protected, DMG Extractor will prompt you for its password:
DMG Extractor will load the file you selected. If you have a large DMG file, a progress bar will show until the DMG file is loaded.
Now you should be able to see all the files contained within the DMG file and navigate folders and files.
Extract the files you want
Click 'Extract', next to the 'Open' button. You can choose whether to extract the whole of the DMG's contents into the same folder, or into a specific one chosen by you. If you don't need to extract all the files, just select the files you want and on the 'Extract' menu click 'Selected files to…'
Dmg Legacy Image Should Be Converted File

That's it: extraction complete! Your selected files should now have been converted from the DMG file and saved onto your Windows computer ready for you to use.