Download the Soft Holographic Gradient Swatches 248291 royalty-free Vector from Vecteezy for your project and explore over a million other vectors, icons and clipart graphics! Apr 10, 2018 Do one of the following: Select a color using the Color Picker or Color panel, or select an object with the color you want. Then, drag the color. In the Swatches panel, click the New Swatch button or select New Swatch from the panel menu. In the dialog box that.
Fill color is the color contained in the shape object and stroke is the border of the shape object. The fill or stroke can be a color, gradient, or pattern.
To add a fill or a stroke color,
- Select the object and tap the Fill or Stroke tool displayed at the bottom of the toolbar.
- Choose a solid color from the Color wheel, Color spectrum sliders, Swatches, Color books, and Libraries, or choose a gradient (Linear, Radial, Freeform).
See also: Paint with fills and strokes in Illustrator on the desktop.
Tap Fill or Stroke tool, and then tap Solid color to view the color options:
- Color wheel: Choose a color from the color wheel and apply in your object using the Color Picker tool.
- Color spectrum: Tap more options to choose a color spectrum.
- CMYK sliders (Process color)
- Grayscale slider
- Hex code (Web color)
- HSB sliders (Hue, Saturation, Brightness)
- RGB sliders (Screen colors)
- CMYK sliders (Process color)
- Swatches: Tap more options to choose from a swatch. Add the selected color to the swatch for easy access.
- Color books: Select from industry-standard swatches.
- CC Libraries: Select from a saved swatch library.
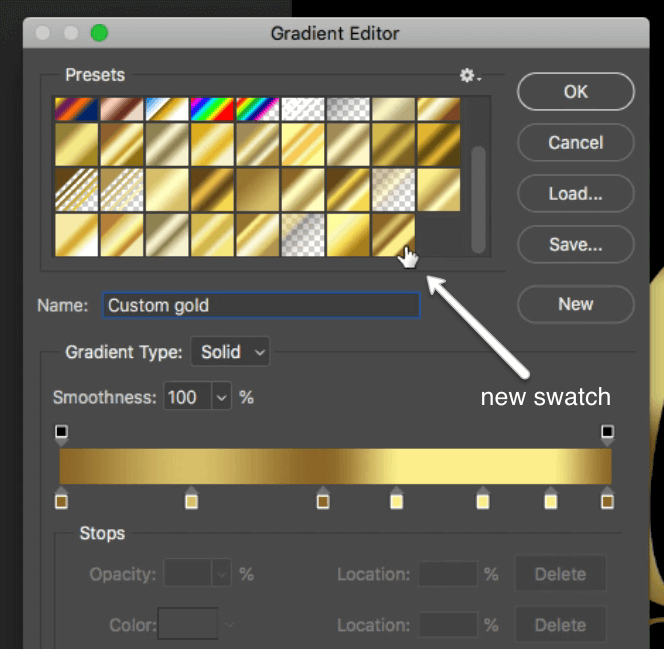
Adobe Illustrator Gradient Swatches
- Linear Gradients: Blend colors along a straight path
- Radial Gradients: Fill an object with a smooth gradient that radiates out from the central point.
- Point Gradients: Blend colors from point-to-point within the shape.
See also: Gradients in Illustrator on the desktop.
To change object color and appearance, select the object and tap Properties panel in the taskbar.

- Tap Fill to view and change the color options for fill color.
- Tap Stroke to view and change the color options for stroke color.
- Blend mode: Specify how colors interact with the overlapping objects. Choose a blend color from the drop-down list.
- Opacity: Create variations in transparency.
You can also change the stroke weight using the contextual widget. Select the shape and tap to change the stroke width using the slider.
See also: Transparency and blending modes.
To copy objects from one place to another, tap the object and then tap to view Cut, Copy, Paste options.
To copy the appearance of an object onto another object,
- Tap the object and then tap Copy appearance.
- Select the object on which you want to copy appearance and tap Paste appearance.
When you create an object, the stroke of the object is set to zero (no stroke).
To set a stroke, do the following:
- Select the object and tap Properties panel.
- In the Strokes section, select a stroke type as solid or dashed line.
- To view more stroke options, click --
- In the Stroke weight field, type a weight you want to set for the stroke.
- In the Align Stroke options, choose:
- Align Stroke To Center
- Align Stroke To Inside
- Align Stroke To Outside
- In the Cap options, choose:
- Butt Cap to create stroked lines with squared ends.
- Round Cap to create stroked lines with semicircular ends.
- Projecting Cap to create stroked lines with squared ends that extend half the line width beyond the end of the line.
- In the Corner options, choose:
- Miter Join to create stroked lines with pointed corners.
- Round Join to create stroked lines with rounded corners.
- Bevel Join to create stroked lines with squared corners.
You can also change the stroke weight using the contextual widget. Select the shape and tap to change the stroke width using the slider.
See also: Apply stroke on an object in Illustrator on the desktop.
See the following articles to do more:
- Create text designs on a path
- Create repeats
If you have a question to ask or an idea to share, come and participate in Adobe Illustrator Community. We'd love to hear from you.
Illustrator Gradient Swatches Torrent
Ever gotten deep into building out a gradient in Illustrator and then wanted to save the gradient colors as swatches? You’re not going to believe how easy it is!
With your artwork selected and the gradient active, all you need to do is click the New Color Group button at the bottom of the Swatches panel. Voilà, all your gradient colors are added just like that!
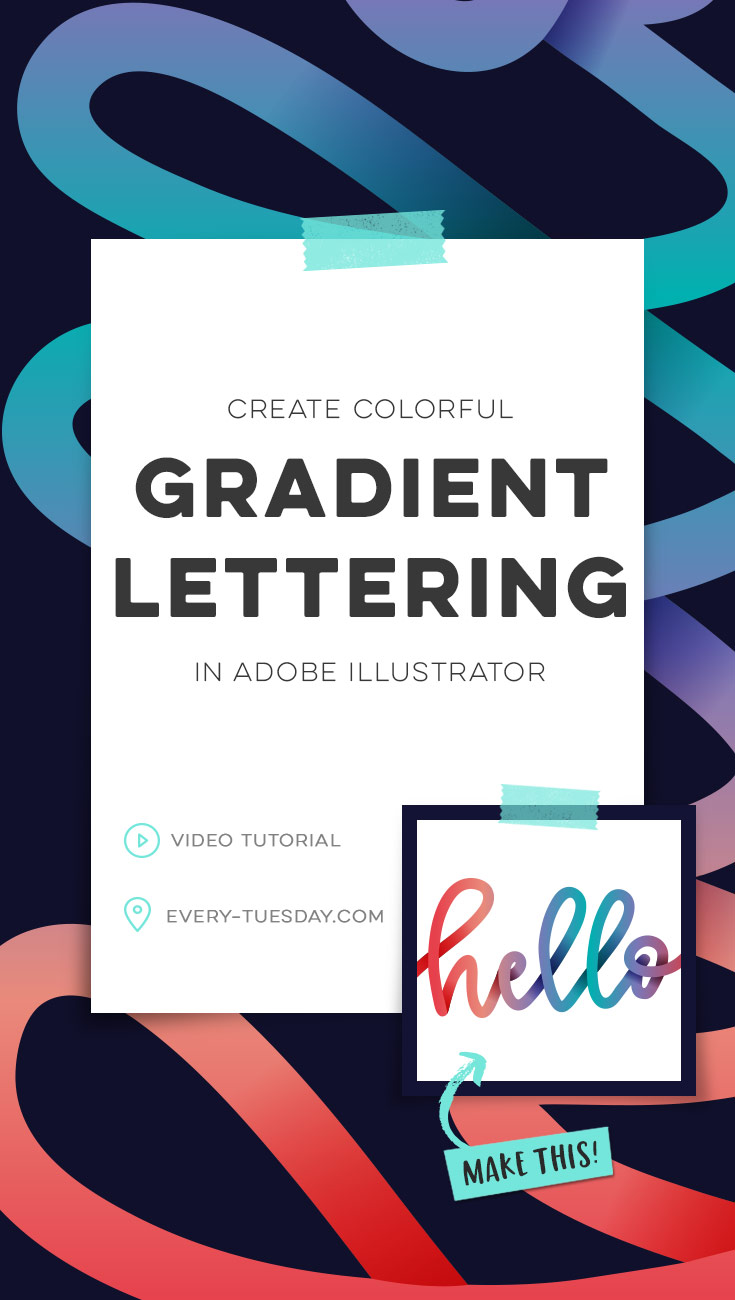
Click the New Color Group button at the bottom of the Swatches panel to capture all the colors in the active gradient as swatches.

In the New Color Group dialog, name your color group and choose the Create From Selected Artwork radio button. Click OK to create a color group from the active gradient.
The new color group with all the gradient colors appears at the bottom of the Swatches panel.
http://miraimages.com/wp-admin/admin-ajax.php