| Workable Solutions | Step-by-step Troubleshooting |
|---|---|
| Fix 1. Disable COM Add-ins | Press Windows + R keys and type: winword.exe /a and hit Enter to open MS Word without plugins...Full steps |
| Fix 2. Repair Office installation | Manually repair Office installation with programs and features or use a third-party word repair tool...Full steps |
| Fix 3. Repair corrupted template | Close Word > go to Start > Run > Type %appdata%microsofttemplates > Enter...Full steps |
| Fix 4. Run Word in Safe Mode | Press Windows + R keys, type: word /safe, and hit Enter. Check if you can open the Word application...Full steps |
| Fix 5. Reinstall MS Office | Open Control Panel, click 'Program and Features', then select Microsoft Office. Click 'Uninstall'...Full steps |
- Can I Start Microsoft Word In Safe Mode
- Opening Microsoft Word In Safe Mode
- Starting Microsoft Word In Safe Mode 2019
- Cannot Start Microsoft Word In Safe Mode
- Starting Microsoft Word In Safe Mode Mac
Microsoft Word Keeps Freezing, Not Responding
Solution 3: Checking in Safe Mode. If both the above methods don’t work for you, we can move on and try starting Microsoft Word in Safe Mode. The Safe Mode disables all the add-ins loaded and starts the application with a minimal set of drivers. If there is a problem with your profile or if any plugin is acting out, we can diagnose using this.
Start Microsoft Word in the safe mode using a command argument You can also start Microsoft Word in the safe mode using a simple command argument in the Run dialog box. First of all, open the Run dialog box either from the search bar or using the Windows + R shortcut. Sep 06, 2017 For example, to launch Word in Safe Mode, you’ll need to locate the Word shortcut in your Start menu, on your taskbar, or on your desktop. Press and hold the Ctrl key and either single-click it (if it’s in your Start menu or on your taskbar) or double-click it (if it’s on your desktop).
To find out if the problem lies with any of the aforementioned components, follow these steps to start Word in safe mode: Go to the Windows Start menu and select Run. Or, press the keyboard shortcut Windows key+R. Type winword /safe, then select OK. If something has gone wrong with the Word global template, called Normal.dotm, then it can cause the whole starting in safe mode issue. You can rename the Normal.dotm file to something else and when you open Word again, it will recreate the file for you.
'I am using Windows 10 with the latest updates installed for both OS and office suite. My Microsoft 2016 works well all the time. However, when I used Word 2016, it kept freezing and crashing!
I opened my coursework in Word 2016. After 10 minutes' working, the Word file froze, saying 'not responding'. Is there anybody that can help me get out of this situation?'
Before you start dealing with the Word document freezing problem, you'd better learn what has lead to the freezing problem. Here are possible causes:
- Damage to MS Office settings or installation - the main cause of Word application crash/freezing while opening DOC file in Word
- Presence of third-party add-ins in Word program - a common cause that may results in freezing of Word on startup
- Software conflicts in the Windows while editing any document in Word tool can affect the application and makes it unresponsive or freeze
- Malware intrusion incorrect installation of Word program, the presence of bad sectors in the location where Word program and documents are saved, abnormal termination of Word, etc can all bring on freezing of MS Word documents
Knowing the exact causes of why the Word document keeps freezing will effectively help to find the right solution and make Word work again. Check the provided methods below to bring your Microsoft Word back to life immediately:
Part 1. Fix the Frozen Microsoft Word Document (5 Fixes)
This part includes 5 verified solutions that are able to assist you in fixing frozen Word:
Method 1. Disable COM Add-ins in Microsoft Office
Can I Start Microsoft Word In Safe Mode
Step 1. Press Windows + R keys and type: winword.exe /a and hit Enter to open MS Word without plugins.
Step 2. Click 'File' > 'Options' > 'Add-Ins'.
Step 3. Click 'Manage' and select COM Add-ins, click 'Go' to uncheck the problematic ones and click 'OK' to confirm.
After this, restart Word to check if the issue has been resolved.
Method 2. Repair Office Installation
To repair the frozen Word, you have two options to repair the Office installation: 1. Manually repair Office; 2. Use a third-party Office repair tool.
Select either option to repair your MS Office and make the Word application to work again.
Option 1. Manually Repair Office Installation with Programs and Features
Step 1. Open Control Panel, click 'Programs and Features', locate and select your Microsoft Office.
Step 2. Click 'Change' in the top menu.
Step 3. Click 'Repair' and then 'Continue' on the pop-up window.
For Newer versions of Microsoft Office users, choose 'Online Repair'or 'Quick Repair' and click 'Repair'.
Step 4. Wait for the repair process to finish and restart your computer.
After this, restart Word application to see if you can create or edit a document file.
Option 2. Use A Thrid-Party Word Repair Tool
To instead of the manual method, you can also search the Word repair or Office repair tool online.

You'll find multiple types of repairing tools available to provide Office repairing service, making Word application work again.
Method 3. Repair or Replace the Corrupted Normal.dot Global Template File
# 1. Repair Corrupted Template
Close Word -> Go to Start -> Run -> Type %appdata%microsofttemplates -> Enter -> browse for Normal.dotm file and rename it as oldNormal.dotm and reload Word.
# 2. Replace Normal.dot Global Template File
Step 1. Press Windows + X and select 'Command Prompt (Admin)'.
Sign in if the program requires administrator permission.
Step 2. Enter the command below and hit Enter:
ren %userprofile%AppDataRoamingMicrosoftTemplatesOldNormal.dotm Normal.dotm
Step 3.Wait for the command to finish and exit Command Prompt.
Method 4. Run Office Word in Safe Mode
Step 1. Press Windows + R keys, and type: word /safe. Hit Enter to launch Microsoft Office into Safe Mode.
Step 2.Check if you can open the Word application or create a new file in Word.
If yes, the problem got resolved. If not, continue with the following steps.
Opening Microsoft Word In Safe Mode
Step 3. Open Word, go to 'File' and select 'Options'.
Step 4. Click 'Advanced', scroll down to Show Document Content, and select 'Show picture placeholders'. Click 'OK' to save the changes.
After this, restart MS Office. Check if you can run Word and edit files again.
Method 5. Uninstall and Reinstall MS Office
Note: Make sure that your activation key can be used twice before taking the below steps. Find your serial key and save it in a text document.
Step 1. Open Control Panel, click 'Program and Features', then locate and select Microsoft Office.
Step 2. Click 'Uninstall' in the top menu.
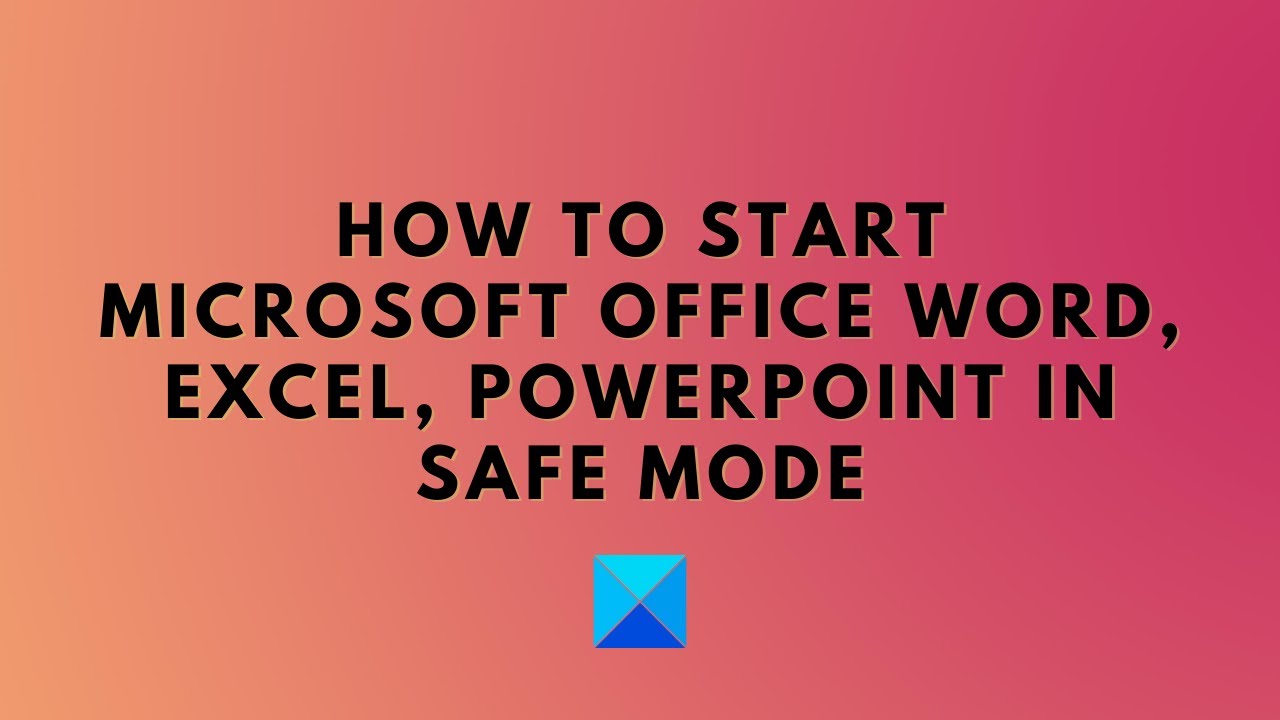
Step 3. Re-install Microsoft Office on your PC and activate it with your serial key.
If your old key fails to activate the newly installed MS Office, please contact the Microsoft support team for help.
Part 2. Recover Lost or Saved Word Document
If your freezing Word document gets lost after you have tried the 5 solutions above, you can try data recovery software or use its AutoRecover feature in Microsoft Office to restore your lost files with simple clicks.
# 1. Restore Lost Word with File Recovery Software

Applies to: Recover disappeared or lost files (saved on local PC) due to frozen Word application or other errors.
First, Download and install reliable file recovery software, such as EaseUS Data Recovery Wizard, on your PC.
Next, go through the next 3-step tutorial to bring lost Word documents back:
Step 1. Choose the location where data loss happened, be it a hard disk drive, external disk, USB, or SD card, then click 'Scan'.
Step 2. You can click Filter to display only the file types you want while scanning. Go to 'Deleted Files' or 'Other Lost Files', find the files you want.
Step 3. After choosing the data, click 'Recover' and choose a location on another drive to save the files.
# 2. Recover Unsaved Word File
Microsoft Office contains an AutoRecover feature which will automatically save the temporary file of an editing document to a local folder on your computer.
Only if you have enabled the Auto-Save option, you can effectively retrieve the Word file which got closed without saving:
For Windows users, refer to this link and recover unsaved Word documents.
If you use a Mac computer, please follow this link and recover lost Word documents on Mac.
Bonus Tips to Backup and Protect Word File
If you are looking for a direct solution to fix the Word freezing issue, you can stop here. You've finished all the tasks.
If you prefer a comprehensive plan to protect important and valuable Word documents, it's smart of you to follow below tips and create a full backup plan for MS Office Word:
# 1. Set Automatic Backup Plan for Saved Word and Other Files
Applies to: Back up saved Word file on your local drive.
Reliable file backup software like EaseUS Todo Backup can help you effectively back up important Word files on a local drive with ease.
By setting an automatic backup plan to an external USB or a local drive, all your saved Word, Excel, PowerPoint, images, videos, emails, etc., will be fully protected.
Starting Microsoft Word In Safe Mode 2019
# 2. Enable Auto-Save Feature to Protect Editing Word Documents
Applies to: Autosave the editing Word document.
Cannot Start Microsoft Word In Safe Mode
Step 1. Open MS Word application and create a new file, click 'File' > 'Option'.
Step 2. Click 'Save' and check the below two boxes:
- 'Save AutoRecover information every * munites' (set a time for autosave - every 2 or 5 minutes will be good)
- 'Keep the last autosaved version if I close without saving'
Starting Microsoft Word In Safe Mode Mac
Step 3. Click 'OK'to confirm.