Images have a deep impact on people’s minds. No wonder why images play a critical role in marketing through traditional channels as well as through digital media. Product images can make or break a deal and so businesses must ensure that they use high-quality images to complement their promotional endeavors. As a matter of fact, there is always a scope for improvement when it comes to images. Professionals working in a digital photo retouching company are adept at performing photo correction and refining product images to an optimal extent. Among many tools that are available for refining captured snaps, Photoshop Essentials has always been the most preferred option for image retouching service providers. While using this software program, professionals should use Photoshop features in the most appropriate way so as to deliver best possible results. While experienced professionals can use Photoshop very easily, beginners or amateurs may find it difficult to explore the most powerful features of Photoshop in the best possible way. This article would let you know about the most commonly used photo retouching tools in Photoshop, which would help you make the most out of the powerful photo editing program
- How Do I Use The Retouch Tool In Mac Photos
- How To Use Mac Photos Retouch
- How To Use The Retouch Tool In Photos For Mac
- Use The Retouch Tool In Photoshop
- How To Use The Retouch Tool In Photos For Mac
ON1 Photo RAW 2019. The tools for retouching portraits, photo restoration, and enhancing photos are available in ON1 Photo RAW 2019 with Perfect Portrait 9.5 Premium. ON1 Photo RAW 2019 has a set of great editing tools both for beginners and advanced users.
How Do I Use The Retouch Tool In Mac Photos

Quick Overview

- Top Photo Retouching Tools that you can use in Photoshop Creative Cloud (CC)
- Some tips and Do’s and Don’t’s that you should take into consideration
How To Use Mac Photos Retouch
The Content-Aware Fill option is the last tool to master before you understand how to use Photoshop retouching tools thoroughly. In the Layers menu, select the layer with the large item you want to remove. Then follow these steps. Select the item you want to remove, with a little bit of the background around it. Click on Fill Content Aware Fill. Keep reading to learn some basic photo retouching in GIMP – a free software – that will make your photos pop. GIMP is an image manipulation software you can download for free. If you’re not familiar with it, check my previous article, A Brief Introduction to GIMP. Vance AI Photo Retoucher is one of the rare post-processing tools that can retouch photos automatically. With this AI Photo Retoucher, I don’t need to think about how to best edit the image because it can help me to change photo brightness and contrast automatically. Retouch your favorite shots with a full set of powerful Pixelmator tools inside your Photos app. Wipe away anything you want. Effortlessly clone areas of your image. Adjust the lightness and saturation of specific parts. Sharpen the details and soften the background, or use any of the tools together to make all of your photos picture perfect.

Top Photo Retouching Tools that you can use in Photoshop Creative Cloud (CC)
Photoshop CC includes 8 main photo retouching tools that professionals use to deliver awesome finishing touches to photos. Retouching images are made easier through the use of these tools that you can find in the tools panel Photoshop:
Healing Brush Tool
The healing brush tool is used to eliminate blemishes, imperfections, and irregular skin tones. The healing brush tool works by taking sampled pixels from an image and allows professionals to smoothly blend the flaws into the image. Notably, besides copying sampled pixels, a healing tool can also copy texture, shading, lighting, and image transparency.
Here’s how you can use the healing tool to remove blemishes:
- Select the healing brush first.
- Make adjustments to the brush as per your requirements.
- Press Alt + Click to label a sample point.
- Apply the brush over the area that you wish to rectify.
Spot Healing Tool
The spot healing tool functions in the same manner as the healing brush, but the only difference is that you do not need to select the sample pixels. The spot healing tool would automatically match the sample from the adjoining pixels. This tool delivers results faster than the healing brush, but you would still need to use the healing brush tool to make the outcomes more precise and accurate. In order to use this tool, you should select the Spot Healing Brush tool from the toolbox. If required, you may choose to select the patch tool, the Healing Brush tool, or the Red-Eye tool to display the hidden tools in order to create your selection. Go to the options bar and select a brush-size. You must ideally choose a brush that is a bit larger than the area that you are working on. This would allow you to cover the entire area with just one click. Another way to use the Spot Healing Brush tool is to select a blending mode from the option bar’s Mode menu. Select “Replace” to retain film grain, texture, and noise at the edges of the brush stroke if you apply a soft-edge brush.
Red Eye
Camera flash can cause red eye effects. With Photoshop’s red-eye tool, you would be able to nullify the red-eye effect in the following way:
- You will find the red-eye tool in the toolbar section.
- You will now have to click on the red-eye option and the red-eye effect will be cleared automatically.
If you think that further improvements can be made to the outcomes, you may consider adjusting the pupil size as well.
Patch Tool
The patch tool is used to edit or repair selected sections in an image. This tool can also be used to match the shading and texture of a pixel selection. In order to use this tool, you can just select the tool from the same palette and make a selection surrounding the element that you wish to remove. Next, pull the sampled section to the area with which it needs to be blended.
Content Aware Tool
The new edition of Photoshop features an advanced Content Aware tool. This tool functions in a similar way as the patch tool and helps professionals to recreate images and to adjust them as per requirements. This tool can be used to eliminate unwanted objects from images. The fill-tool, which is a part of the Content Aware tool, allows for the automatic detection and filling up of the image background. This tool can be used to compare the surrounding image content to fill the selection flawlessly while retaining key details with regard to object edges and shadows. Go to the options bar and click Sample All Layers to create a data sample from all noticeable layers. Now, deselect Sample All Layers in order to create a selection only from the active layer. You should select the area that you want to enhance or modify or alternatively, you should use the click-and-drag feature to fix defects over a larger area.
Clone Tool
The clone tool allows professionals to create a copy of the selected area and to paste it onto any section of the same image or in another image. In other words, this tool supports the creation of duplicate images. The same tool can also be used to remove or conceal unwanted elements from images.
Dodge & Burn Tool
You can lighten or darken image pixels by using the Dodge and Burn tool. This is the most useful tool to make changes to midtones, shadows, and highlights in images so as to make images appear darker or lighter. When you use the dodge tool and paint again and again over an image, it will get lighter and lighter. On the other hand, the more you apply the ‘Burn’ feature, the darker the image would become.
Blur & Sharpen Tool
The Blur and Sharpen features are powerful image enhancement tools. When you use the Blur tool, you will be able to bring the main subject into focus by making the background fade out. The Sharpen tool increases the pixel contrast. The blur tool can also be used to soften rough edges or sharp objects. You can even use this tool to create artistic elements.
The Color Replacement Tool
This is a very handy and frequently used tool, which is used to replace one color with a new color. This tool is also used to nullify red-eye effects. You can use the tool very easily. Start by selecting the tool from the Toolbar. Select the color that you wish to use in place of the existing color in an image. Next, define the tool parameters in the Options Panel. The parameters are basically your specifications for brush-shape and size, the blend mode of the color, opacity, color choice mode, etc. Then finally click on the color that you want to replace with a new color.
The Pattern Stamp Tool
This tool is used to draw repetitive patterns. You can use this tool optimally to design frames or patterns for wallpaper or to retouch image texture. Users need to select a pattern from the Pattern Palette in the Options Panel. To use this tool, you should start by selecting the tool from the Toolbar. Now, choose a pattern from the Pattern Palette. Next, select the shape, size, degree of pattern opacity, blending mode, and other tool specifications from the Options Panel. Pull the tool into the image by pressing the left button of the mouse. You can use the Patch tool and the Healing Brush with a repeating pattern. When you use the Healing Brush, access the tool’s options and select a pattern from the Pattern Palette. You can do the same thing with the Patch tool by using it to draw a line around a selected area. After this, select a pattern and then click the Use Pattern option.
How To Use The Retouch Tool In Photos For Mac
Some tips and Do’s and Don’t’s that you should take into consideration
Use The Retouch Tool In Photoshop
Photoshop CC is a program that’s more suitable for professionals who have developed high level of expertise over time and are aware of the intricacies of this highly-complex and complicated photo editing software. Beginners are prone to making mistakes, which may impact image quality adversely. An optimal use of Photoshop would generate optimal outcomes and you should therefore ensure that you are acquainted with all the critical features of Photoshop CC before you start working on professional projects.
Here are a few things that you should make a note of:
History Brush
Over-blurring is something that you must avoid. Using history brush spares you from committing the same while digital image editing. You should put every editing effect snapshot in history pallet. By this you can be spared from the discomfort of repeatedly pressing undo button.
Pen Tool
For selecting really smaller areas such as eyes, teeth, finger nails etc., the pen tool may prove to be exceptionally helpful. Any randomly shaped or crooked image can be easily selected using this tool.
Stay away from using clone stamp tool
This tool is in fact about copying a part of the digital image and simply pasting it. As per the professional companies offering digital image editing services, clone stamp tool may pave for horrible outputs in many cases. Therefore using this is not always advisable.
Heal brush tool
Matching colours is not that easy; for it Clone Stamp Tool may not be enough at all times. The best tool to use in such cases is the Heal Brush tool. This tool takes care of different tones and allows for seamless blending. Heal brush is a more powerful tool than clone stamp.
Gaussian Blur may deceive
This tool is not always reliable as it blurs the colours of background and cause a mannequin effect to the photo. The best alternative for this is the median tool.
It’s not just about contrast and brightness.
Adjusting the contrast and brightness is important when it comes to image correction. Using colour adjustment layers may be really helpful. So, a lot of companies offering image retouching services can appropriately adjust saturation and hues for better results.
There is no harm in experimenting.
Several photoshop post processing tools are available in the market and they can generate excellent retouching outcomes. Experimenting with those tools may give you better ideas to carry out the retouching process.
If you are a new Photoshop user, you may still be in the learning process. Practice makes outcomes perfect and so you should make sure that you take proper time to learn and master the features of Photoshop and put them to their best use. Photoshop is a powerful tool and when it is used properly, it can deliver awe-inspiring outcomes. On the other hand, if you fail to capitalize on what Photoshop has to offer, you will miss the opportunity to develop yourself as a leading professional in the photo editing domain.
If you own a business and if you are looking for photo retouching services to refine product images, you may consider hiring the assistance of a professional photo editing company. Such companies employ experienced professionals who are adept at using Photoshop retouching tools and can deliver awe-inspiring outcomes. However, if you are keen to experiment with Photoshop yourself and are ready to adopt a do-it-yourself approach, you may consider following the above-mentioned tips so as to be able to get quality photo editing outcomes.
Easy to beautify your photos
Fotor’s photo retouch editor offers several essential tools such as wrinkle remover, blemish remover, teeth whitening, red eyes remover for photo retouching services and beautifies your selfies easily. Without beauty selfies camera is not a question. You just upload your image and use the 'Size' tool to adjust the pixels in your photo. It is a comprehensive digital pixel retouching tool and that means you can retouch photos exactly to your likes.
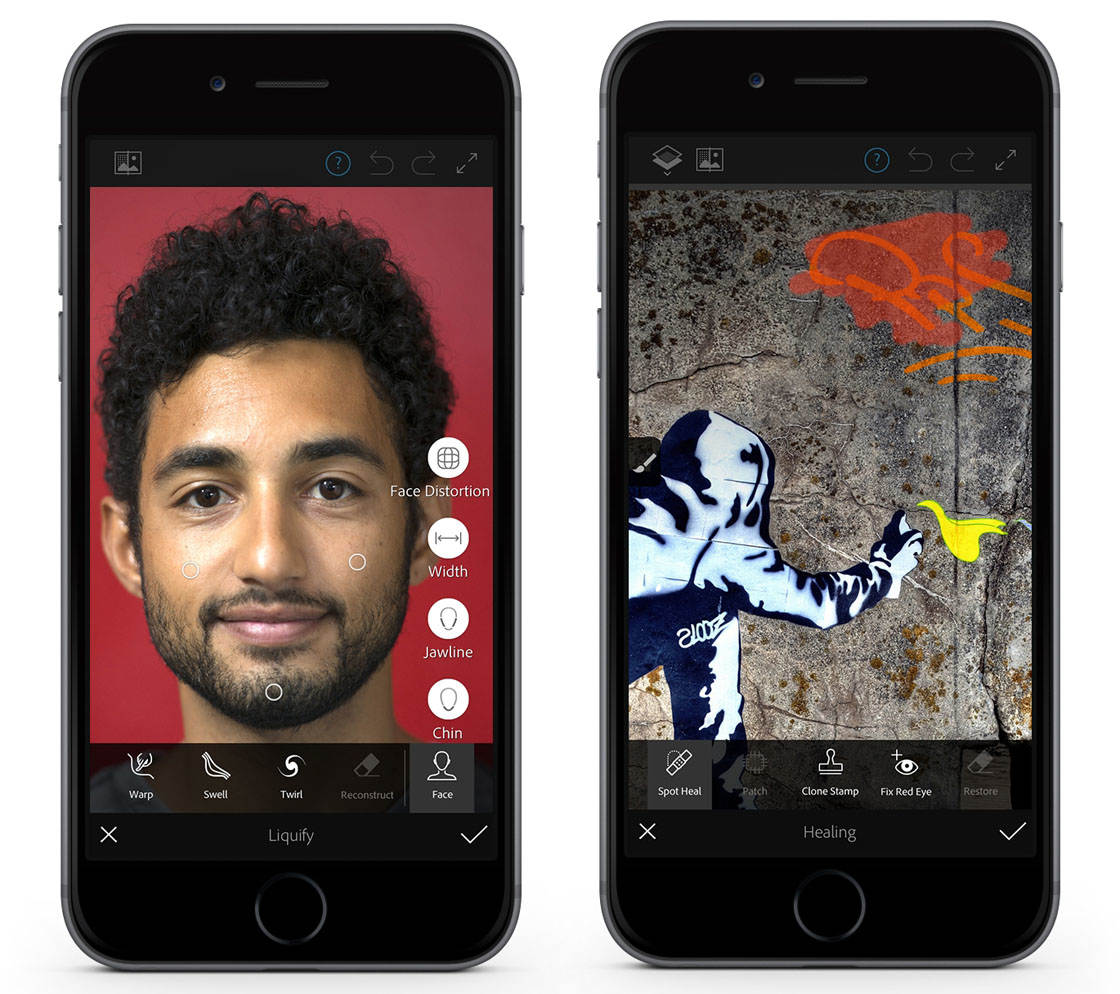
Free to retouch photos
Want to publish perfect and beautiful selfies to Facebook or Instagram and make your friends go 'Wow' but are missing the budget to buy photo editor software? Fotor’s photo retouch tool doesn’t cost a thing! All touchup tools are available to you free of charge.
How To Use The Retouch Tool In Photos For Mac
Lead out the best
From selfies to portrait photos, Fotor’s touchup tools will help you look your best all the time. Whether you want to add makeup around your eyes or apply lipstick, whiten your teeth, reshaper your face, our touchup tools such as wrinkle remover, blemish remover, photo reshape, teeth whitening, red-eye remover, weight loss can meet all your needs easily.