
Interlaced video, noninterlacedvideo, and progressive scanning
After Updating After Effects CC 2018 and AME CC 2018 for latest fixes (eg. The fix for the brush which only drew 1 circle when you wanted a line in AE), rendering now in AME CC 2018 from a file created in AE or I believe adding to media encoder queue from within AE only renders with software only not hardware accelerated. Support for Adobe CC 2020 (Premiere Pro, Media Encoder and After Effects) ffkroma updated to 4.2 like ffmpeg 4.2 (will automatically be updated) OSX: New 'AfterCodecs Desktop' standalone popup next to the plugins (in MediaCore/Autokroma AfterCodecs/) also available like on Windows, so you can access Global Settings & License more easily! Deinterlacing: The process of deinterlacing involves taking an interlaced video, which includes analog TV signals or 1080i signals, into a non-interlaced, or progressive, form. Interlaced video frames have two sub-fields that are taken within a sequence. These sub-fields are sequentially scanned in odd and even lines within the image sensor.
A. For interlaced video, entire upper field (odd-numberedlines) is drawn to screen first, from top to bottom, in one pass. B. Next,entire lower field (even-numbered lines) is drawn to screen, fromtop to bottom, in one pass. C. For noninterlacedvideo, entire frame (all lines in counting order) is drawn to screen,from top to bottom, in one pass.
Interlacing is a technique developed for transmittingtelevision signals using limited bandwidth. In an interlaced system,only half the number of horizontal lines for each frame of videoare transmitted at a time. Because of the speed of transmission,the afterglow of displays, and the persistence of vision, the viewer perceiveseach frame in full resolution. All of the analog television standardsuse interlacing. Digital television standards include both interlaced and noninterlaced varieties.Typically, interlaced signals are generated from interlaced scanning, whereasnoninterlaced signals are generated from progressive scanning.
Chris Pirazzi provides technical details of fields and interlacingon Lurker's Guide to Video website.
Trish and Chris Meyer provide various materials about interlacing,field order, field dominance, field rendering, and separating fields:
- Now let's start convert your video with Adobe Media Encoder in 5 easy steps: STEP 1: Load a Video File into the Adobe Media Encoder Queue. Click the '+' button in the queue panel to add your video to the queue. STEP 2: Choose a file format. Choose a format that is compatible with the device you want to play the video.
- Deinterlace Footage Adobe Media Encoder Wikipedia English; Adobe Media Encoder Cc; Adobe Media Encoder Windows; Adobe Flash Media Live Encoder; Adobe Media Encoder FLV deinterlacing - Compression for video streaming, the web and other uses is the focus of this Cow forum.
For information about exporting a PsF (progressive segmented frame) video file from Premiere Pro via Adobe Media Encoder, see this thread on the Premiere Pro user-to-user forum.
More about PsF video.
Fields in a clip can become reversed from the statein which they were originally acquired in any of the following ways:
The video capture card used to capture the footage isset to the field dominance opposite that of the source device,
The editing or animation software that last rendered theclip had the field dominance set opposite that of the original clip,
The clip is set to play backward.
Ordinarily, individual interlacedfields aren’t apparent to a viewer. However, playing a clip in slow-motion,creating a freeze frame, or exporting a field as a still image canmake a single field distinguishable. For these purposes, it is sometimes preferableto deinterlace the image—that is, replace pairs ofconsecutive interlaced fields with single non-interlaced frames.Premiere Pro can generate these new non-interlaced frames from thefields in one or two source frames.
One unwantedinterlacing artifact arises from a mismatch between the fieldorder of a clip, and that of a sequence. Field order specifieswhether the field of odd-numbered lines (the upper field) or thefield of even-numbered lines (the lower field) is drawn first. Forexample, placing a clip with upper field order in a sequence usinglower field order could result in jerky playback. You can correct thisproblem by reversing the field order of the clip so that it matchesthat of the project. You use the Reverse Field Dominance optionto reverse the field order.
- Select a clip in a Timeline panel or in the Projectpanel. Choose Clip > Video Options > Field Options.
- Select Reverse Field Dominance to change the order inwhich the clip fields play back.
- For Processing Options, select one of the following choices:
Doesn’t apply any of the Processing Options. Selectingthis option does not disable Reverse Field Dominance, if that optionis checked.
Converts each pair of consecutive progressive-scan (non-interlaced)frames into the two interlaced fields of a single frame. This alsoresults in the clip running at twice its original frame rate. Thisoption is useful for interlacing clips created by animation applicationsnot capable of generating interlaced frames. Ideally, you coulduse it to convert 60-fps progressive-scan animations into 30-fpsinterlaced video.
Converts interlaced fields into non-interlaced, progressive-scan, frames. This option is useful for clips you want to play in slow motion or in freeze frame. This option discards one field (retaining the dominant field specified for the project in the Fields setting in the New Sequence dialog box, General tab). Then it interpolates the missing lines based on the lines of the dominant field.
Note:
In a sequence with No Fields (Progressive Scan) selected in the Fields menu, Always Deinterlace retains the upper field. However, in this type of sequence, if you also select Reverse Field Dominance, Always Deinterlace retains the lower field.
Prevents thin horizontal details in an image from flickeringby slightly blurring the two fields together. An object as thinas one scan line flickers because it can appear only in every otherfield. This option blurs consecutive lines 50%; it does not deinterlacethe clip. It is especially useful for graphics containing thin horizontallines.
Note:
To improve the appearance of video whenthe clip speed is not 100%, turn on frame blending. Choose Clip >Video Options > Frame Blend.
In the Project panel, you can change the fieldorder of all instances of a clip in all sequences of a project.
- In the Project panel, right-click the clip forwhich you want to change the field order.
Deinterlace Footage Adobe Media Encoder Cc 2018
You can apply the field dominance to multiple clips in the timeline (or project panel). The dialog can be used for any valid clip or valid track items that are not nested sequences or have no closed captioning that are in the timeline. Mixed states are also supported for field dominance. If a selection has mixed states for the field dominance field then then the checkbox displays a mixed state UI. If you press OK without changing it, the selected clip states get maintained. However, mixed states are not supported for the field processing radio buttons. If the Field Processing field has mixed states, Premiere Pro displays the state of the first selected item in the Timeline or Project panel. If you press OK without changing anything, the state gets applied to all valid selected clips, overwriting any previous mixed state.
More like this
Fixed issues in Adobe Media Encoder version 12.1.2
- When you try to export a file to MXF DNx format, the audio tab of export dialog is missing the option for 12 Audio Channels.
- When you export a file as animated GIF, the output file displays unwanted visual artifacts.
- The Select option does not work when you use Lumetri Look/LUT effect in Export settings dialog.
Note: The name of the external Look/LUT file does not appear correctly in menu after selecting it, but the correct effect is applied in exported media.
- The password cannot be saved and it does not display in Password text box when you select 'Anybody with a password' option in Vimeo section.
- In mac OS, Premiere Pro sequences with closed captions are shown as offline media when native rendering is turned off.
- In some instances, low resolution outputs take longer to encode using hardware acceleration and can have flipped preview thumbnail during encode.
- Better hardware encode tool tip is displayed when an unsupported OS version is used.
Fixed issues in Adobe Media Encoder version 12.1.1
- In some instances, Adobe Media Encoder crashes on launch when loading Cool Type fonts. These fonts are prevented from loading further.
- PNG files containing Alpha are not displayed correctly with the default interpretation of Straight Alpha.
- In some instances, when you export PNG frame sequence, frames are not superimposed together.
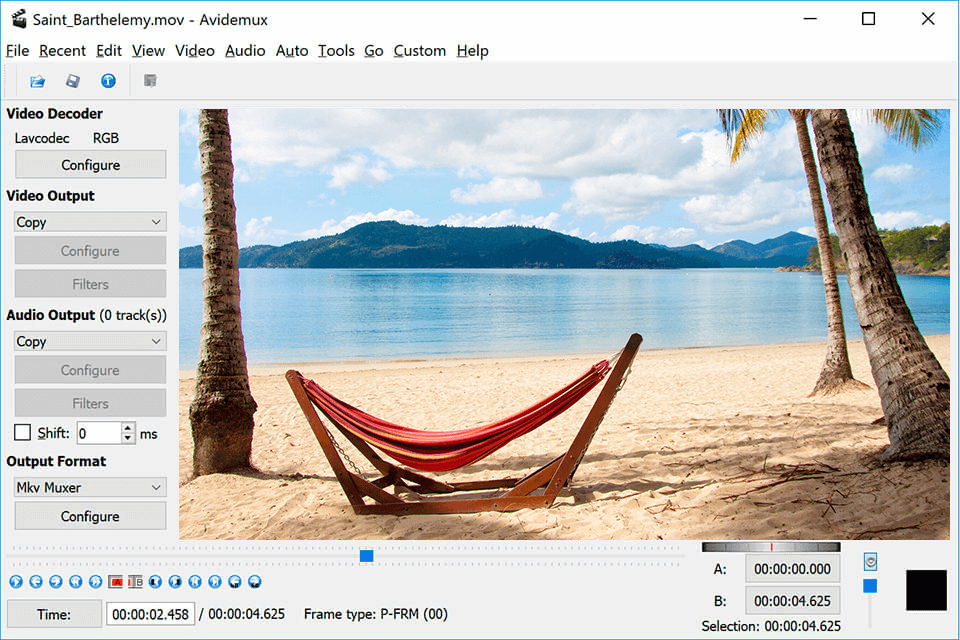
Fixed issues in Adobe Media Encoder version 12.1
- Adobe Media Encoder crashes while exporting to OP1A codec with certain project files.
- Adobe Media Encoder crashes when smart rendering QT-wrapped AVI files.
- Exporting an After Effects composition within an XDCAM MXF source fails in Adobe Media Encoder.
- MKV import does not work on Windows.
- MXF files cannot be imported.
- Unable to import HEVC source in mkv container.
- opencl_runtime crashes macOs with NVIDIA GPU when encoding H.264 source to interlaced.
- Most of the H.264 encodes fail with Android preset.
- When you import a group of files, they are imported in a wrong frame rate.
- H.264 shift or encodes frames entirely out of sequence.
- XAVC encodes to 2 K or higher presets fail immediately.
- Audio portion of certain ProRes MOV files in AAC audio fails to import causing an encode failure.
- Sequence with nested sequence exports only the nested sequence.
- Adobe Media Encoder quits unexpectedly after selecting or deselecting Use CameraOrientation option in RED R3D Source Settings dialog.
- Adobe Media Encoder crashes when you press enter key after scrubbing timecode for a YouTube custom thumbnail frame.
- Burn-in Caption disappears in the middle of output video if you use parallel encode.
- EBU caption options are displayed on non-EBU media when an EBU preset is used.
- Captions in a project do not show up in the timeline or on export.
- Drag from Character Animator to Adobe Media Encoder results in a 'source is empty' error.
- Can't change Format/Preset for multiple jobs in the Queue panel.
- HEVC: Range of the bit rate option does not change in time as you switch the Tier option.
- Incorrect Work Area is shown for a project.
- Pop-up menus with System Context Menus are not scrollable.
- In H.264 and HEVC, the sample rate option disappears after switching from SurCode into AAC or MPEG audio codec.
- Switching channels from the Channels menu in YouTube settings does not update the Status string until you close and reopen Export Settings dialog.
- Twitter character limit has to increase to 280 instead of 140.
- YouTube and other publish destinations timeout during login (HandleTokenRequest Error).
- For better user experience, privacy options given in EXPORT Publish panel has to match with Facebook privacy options.
Deinterlace Adobe Media Encoder
- Preview window shows media pending message after reimporting valid output.
- Blurry/pixelized file icons appear in media browser.
- BMP and GIF format images are not supported as custom thumbnails for YouTube upload on Mac OS, but they are supported on Windows.
- [HEVC] two frame offsets with new HEVC codec.
- XDCAMHD 422 vbv_delay overflows while smart rendering.
- Encoding into MPEG-2 CBR generates blurry image few times a second.
Fixed issues in Adobe Media Encoder version 12.0.1
- When you import an HEVC source file of a MOV container into Adobe Media Encoder, the import fails.
- When you export an HEVC source file, the output does not retain the aspect ratio of the source file.
- When you update the imported files, such as by adding a filename extension to the imported file, more data is not captured in Media Encoder.
- When you export Premiere Pro sequence project files from Adobe Media Encoder, the pinned layers of animation lose their property and do not animate.
- When you apply QuickTime Match Source preset for DNx source files, an exception occurs and the export workflow fails.
- When you export files with H264 Match Source presets, the size and bit rate of exported files are larger than the size and bit rate of source.
- In Preset drawings dialog, choose 'Use Current' option from Custom Thumbnail settings. The dialog appears blank for a second and frame timecode resets to 00;00;00;00.
- When you export a file using YouTube publish settings dialog with an authorized account, Publish Status dialog field displays a generic 'logged in' status instead of displaying the name of the account holder.
- In Export settings > Publish tag, password field in Vimeo settings does not appear when you choose 'Viewable by anyone with a password' option.
- When you export a Vimeo movie in mp4 format at 4096x572 from Baro escape ProRes4444 source at 6144X858, Adobe Media Encoder fails to export the file.
- When you export any project using Adobe Media Encoder, the output video is rendered without burn-in captions.
- When you enable 'Burn Captions Into Video' and proceed with Adobe Media Encoder queue, sources with multiple tracks of embedded closed captions do not get the correct stream.
- In Export settings > Captions tab, when you select Create SideCar file option, STL closed caption menu item does not appear in the File format menu.
- Performance of DPX import process is not on par with other video applications.

Fixed issues in Adobe Media Encoder version 12.0
- Adobe Media Encoder CC could quit unexpectedly when exporting Premiere Pro projects to H.264 format.
- You could see a message 'Premiere Pro has encountered an error' while opening specific Premiere Pro projects.
- You could see a crash or an error message saying 'Error Compiling Movie' when you are exporting with the option 'maximum render quality' on some MacBook systems which uses the hardware NVIDIA GeForce GT 650 M.
- Sometimes while encoding into still formats Adobe Media Encoder hangs or shows an error.
- On macOS 10.12, Media Encoder could crash on launch when user's home folder is on network.
- When you render with MAXON cinema 4D file source in composition, it could fail.
- When you are encoding some XDCAM HD422 .MOV file, it could fail.
- When you are encoding files that are in HEVC, it could fail the first time after clearing plug-in cache.
- Adobe Media Encoder can't create render files within directories that don't exist, even though they are specifying these directories by default.
- When exporting Premiere Pro project to QuickTime, it could fail.
- You could experience memory-related issues while exporting specific Premiere Pro projects over 1-GB memory.
- While working with queued projects, you could experience memory issues or Media Encoder could hang.
- When you are using QuickTime format files in GV Stratus systems, media rendering could fail.
- FIles rendered in the format XDCAM HD420 could skip a frame.
- Files of the format XDCAM EX recorded from a Sony camera could fail to smart render.
- Adobe Media Encoder could crash while rendering specific sequences on macOs.
- Rendering of the files of format XDCAM could be slower than usual.
- Output preview in export settings does not show captions when the 'Burn Captions Into Video' settings are enabled.
- When you enable 'Burn Captions Into Video' setting, sources with multiple tracks of embedded closed captions do not get burned in.
- 'Embed Caption option' is shown for formats even though they do not support embedding caption.
- While using files of H.264 encoding formats with MPEG, audio could fail to render.
- While importing files, some files could be imported without audio on the first launch after the install.
- Issues related to offline media encoding for sequences with MPEG preview enabled.
- You could view a black screen with video artifacts if video rendering setting is set to metal and you are rendering media with LUT preset option enabled.
- Even when 'Do not encode off line files' is chosen, Adobe media Encoder encodes the file.
- When you are working on projects that have used export workflow from After Effects projects from Audition to Adobe Media Encoder, it could fail.
- When you are working with 2880x2880 footage and use the 'Match Source' setting, Adobe Media Encoder could downgrade the format to 2304x2304.
- Presets set to 'Match Source' could show incorrect and blank settings in Preset Settings dialog.
- License error could be shown while launching Adobe Media Encoder with custom location.
- Field blending could happen when encoding interlaced footage in Adobe Media Encoder.
- Color bleeding issues could be seen while exporting using the H.264 format with the match source setting enabled.
- When you are encoding to DNxHR format, Adobe Media Encoder could display a wrong message that encoding is complete.