When you create an app, or someone shares an app with you—either a canvas app or model-driven app—you can run that app on iOS and Android devices by using Power Apps mobile.
Download the official app of The Open, golf’s most prestigious Championship, to experience year round content and live coverage of The 149th Open. As well as live coverage during the event and extensive video content, you can keep up-to-date with all the latest content from TheOpen.com with our new Latest dashboard, where we’ll. Neighbors App Real-Time Crime & Safety Alerts Amazon Subscription Boxes Top subscription boxes – right to your door: PillPack Pharmacy Simplified: Amazon Renewed Like-new products you can trust: Amazon Second Chance Pass it on, trade it in, give it a second life.
If you're on a Windows device, you can only run canvas apps; model-driven apps aren't supported on Power Apps for Windows. Also, Power Apps for Windows isn't supported if you have the Power Apps per app plan.
| App type | iOS | Android | Windows |
|---|---|---|---|
| Model-driven | X | X | |
| Canvas | X | X | X |
Note
Customer engagement apps (such as Dynamics 365 Sales and Dynamics 365 Customer Service) don't run in Power Apps mobile. Instead, you use the Dynamics 365 for phones and tablets apps. More information: User Guide for Dynamics 365 for phones and tablets.
In this topic, you'll learn how to get started and run a canvas app and a model-driven app on your mobile device
Legend:
- Model-driven apps
- Canvas apps
Required privileges
For privileges required to run model-driven apps on Power Apps Mobile app, see Required privileges.
Supported devices
These are the supported devices for running model-driven apps and canvas apps on Power Apps mobile.
| Minimum required | Recommended |
|---|---|
| iOS 12 or later | iOS 12 or later |
| Android 7 or later | Android 7 or later |
| Windows 8.1 or later (PC only) | Windows 10 Fall Creators Update with at least 8 GB of RAM) |
Note
- On October 16, 2020 we will no longer support iOS 12. After October 16, 2020 iOS 13 or later will be supported.
- We currently don't support new features on Windows platform for Power Apps mobile app. Features such as the Improved Microsoft Dataverse option and guest access are not available on this platform. We recommend using a web player on Windows to leverage the full set of capabilities. Updates to Power Apps mobile for Windows platform will be announced in future.
Install Power Apps mobile app

To follow this procedure, if you're not signed up for Power Apps, sign up for free. Also, make sure you have access to a model-driven app or canvas app that you created or that someone else created and shared with you.
Choose the download link for your device:
For iOS (iPad or iPhone), go to the App Store.
For Android, go to Google Play.
Sign in
Open Power Apps on your mobile device, and sign in by using your Azure Active Directory credentials.
If you have the Microsoft Authenticator app installed on your mobile device, enter your username when prompted, and then approve the notification sent to your device. If you run into issues signing in, see Troubleshoot sign in issues.
Find the app
The apps that you used recently will show on the default screen when you sign in to Power Apps mobile.
The Home is the default screen when you sign in. It shows the apps that you used recently and the apps that have marked as favorites.
Filter apps
If you don't have any apps, then when you sign in, you will land on the All apps screen. The list of apps is organized in alphabetical order. Type in an app name in the search bar to find an app.
- Settings: Access app settings and sign out.
- Search: Use the search to search for apps. When you run a search, it will only search for apps that are on the screen you're on.
- Favorites (canvas apps only): Displays canvas apps that you have pinned to favorites.
- Recent apps: Displays both model-driven and canvas apps that you have recently used.
- Home: Displays favorite apps and recently accessed apps sorted by open date.
- All apps: Displays all canvas apps and model-driven apps to which you have access, including apps you created and apps that others shared with you.
- More (canvas apps only): Displays featured and sample apps.
- Details: View information about the app including run the app, add a shortcut for the app, and add the app to favorites.
- Sort apps: You can short by the app name or modified date.
Add to favorites
You can only add canvas apps to your list of favorite apps.
Swipe left and then select Favorite. A yellow star will appear next to app name when it's added to favorites. You can also select Details and then add the app to favorites.
To remove the app from the list, swipe left again and then select Unfavorite.
Sort apps
You can sort both canvas apps and model-driven apps.You can short apps alphabetically by name or by modified date. The short option is available on Home, All apps, Featured apps, and Sample apps screen.
Search apps
If you know the name of the app that you want to run, then use search to quickly find the app. You can search for both canvas apps and model-driven apps.
To find an app, enter the app name in the search field. The app will only search for apps that are on the screen you're on.
Refresh the list of apps
On the Home, All apps or any other screen with a list of apps, swipe down to refresh the app list.
Add shortcuts
You can add a shortcut for both canvas apps and model-driven apps to the home screen of your device for quick access.
Use Safari to add a shortcut (iOS 13 or earlier)
On the app that you want to create a shortcut for, swipe to the right and select Shortcut.
Select .
Scroll down and select Add to Home Screen
Select Add.
Note
For iOS devices that have multiple browsers installed, use Safari when pinning an app to home.
Use Siri shortcuts to add a shortcut to the Home screen (iOS 14 or later)
The Power Apps mobile app is now integrated with Siri shortcuts, which gives you the ability to add a shortcut to the Home screen, launch apps with Siri, and create new workflows. For more information on how shortcuts work on iOS, see Shortcuts User Guide. This feature requires Power Apps mobile version 3.20092.x or later.
Users on iOS 14 or later can use Siri Shortcuts to pin an app to the home screen. The new experience works for both model-driven and canvas apps. When you add a Siri shortcut, the app is added to the iOS Shortcuts app and from there you can add the app to your home screen.
On the app that you want add a shortcut for, swipe to the right and select Shortcut.
Add a custom phrase to open the app using voice commands and then select Add to Siri.
The app is added to the Shortcuts app on your mobile device. Open the Shortcuts app and select the ellipsis (...) above the app name.
Select Add to Home Screen.
On the upper right corner, select Add and then select Done.
Go to your home screen to find the pinned app.
You can customize the shortcut icon but it is limited to the customization options in iOS. For more information, go to Modify shortcut icons.
Pin to home on Android
Select the ellipsis (...) on the app tile, select Pin to Home, and then follow the instructions that appear.
See non-production apps
By default, only production model-driven apps are shown in the list of apps.
To see model-driven apps from non-production environments, select the Settings menu (Current: Early access: ), and then turn on Show non-production apps. Follow the instructions that appear.
Run an app
To run an app on a mobile device, select the app tile. If someone else created an app and shared it with you in an email, you can run the app by selecting the link in the email.
Run a canvas app
If this is the first time you're running a canvas app by using Power Apps mobile, a screen shows the swipe gestures.
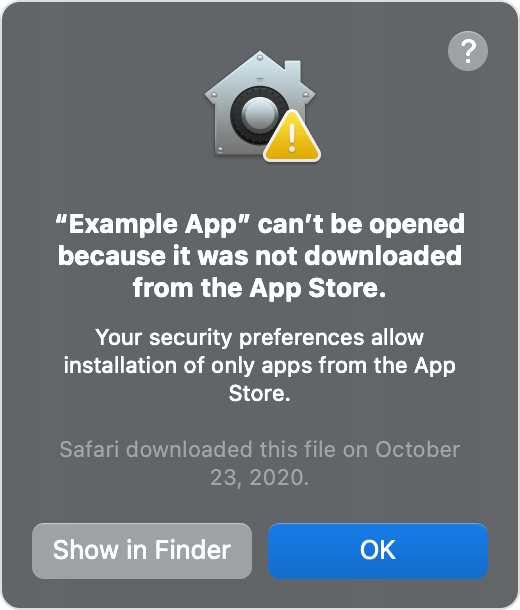
Close a canvas app
Use your finger to swipe from the left edge of the app to the right to close an app. On Android devices, you can also press the Back button and then confirm that you intended to close the app.
Pinch and zoom in on a canvas app
Give consent to a canvas app
If an app requires a connection to a data source or permission to use the device's capabilities (such as the camera or location services), you must give consent before you can use the app. Typically, you're prompted only the first time you run the app.
Use a model-driven app
The following image shows an example of a model-driven app screen after you've signed in. To learn how to use model-driven apps running on Power Apps mobile, go to User Guide for model-driven apps running on Power Apps mobile.
Give consent to a model-driven app
If an app requires a connection to a data source or permission to use the device's capabilities (such as the camera or location services), you must give consent before you can use the app. Typically, you're prompted only the first time you use the app.
Close a model-drive app
Select the site map , and then select Apps.
See also
User Guide for model-driven apps running on Power Apps mobile
Troubleshoot issues for Power Apps mobile
The 15 Best Mac Apps to Make Everyday Life Easier Apple's macOS is a good operating system, but it's missing some key ingredients. Try these programs to get the most out of your Mac. Using the Launchpad. Launchpad is similar to Windows' Start Menu and the application launcher used in iOS devices such as the iPhone and iPad. Clicking the Launchpad in the Dock (typically, the second icon from the left, unless you've tinkered with the Dock), displays an overlay of large icons for all the applications installed on your Mac.
Knowing which Apps or Processes are running on your Mac is important, because some of these Apps could be slowing down your Mac. You will find below 4 different ways to show All the Running Apps and Processes on your Mac.
Jan 16, 2020 The dock is an easy way to get the everyday use app as soon as you open the Mac, but setting the apps to launch at startup will make the process even faster. There is an option to set apps to launch at startup on a Mac from the Dock menu in case the app you are looking to set in the startup is already present in the dock menu. As discussed in a recent article on The Mac Security Blog about using the Open and Save dialogs, you can open any file from an app’s Open dialog (if that app supports the file type). Just press Command-O in your app, navigate to the file, select it, and click Open or press Return.
Why to See All Running Apps and Processes on Mac
In case you are coming from a Windows computer, you must be used to opening the Task Manager on your Windows computer, in order to take a look at all the running apps and processes on your computer.
In the case of a Mac, there are multiple ways to see all the Running Apps and Programs, ranging from the simple option of using the Dock to using the Terminal command.
In general, the purpose of taking a look at All the Running Apps and Programs on your Mac is to get an idea of which programs are actively running on your Mac, what resources they are using and also to rule out the possibility of any unnecessary programs running in the background and using up resources on your computer.
Show All Running Apps and Processes On Mac Using the Activity Monitor on Mac
Activity Monitor can be described as the Mac equivalent of a Task Manager in a Windows computer. The Activity Monitor provides a very good view of the App and processes running on your Mac and the amount of resources being uses by these Apps and Processes.
1. Click on the Finder icon located in the left corner of the Dock (See image below)
2. On the next screen, click on Applications in the left sidebar menu and then click on the Utilities folder.
3. In the Utilities folder, click on Activity Monitor which should be the first item in Utilities Folder (See image below)
4. Once Activity Monitor opens, you will be able see a list of All the Processes or Applications currently running on your Mac (See image below)
As you can see in the above image, there are 5 different tabs in the Activity Monitor -> CPU, Memory, Energy, Disk and Network.
Clicking on each tab will show you more details, for example, clicking on the Memory Tab will show you how much memory each process is using. Similarly, clicking on the CPU tab will show you the amount of CPU being used by each of these Apps and Processes running on your Mac.
5. To view more info about a specific Process or Application, simply click on the Application/Process and then click on the i icon button located at the top left Corner of the screen (See image below).
6. To force quit an application or process through Activity Monitor, simply click on the application you would like to force quit and then click on the x button, located at the top left side of your screen (See image below)
Show All Running Apps On Mac Using Force Quit Applications Manager
Another method to check all the Running apps and programs on your Mac is through the Force Quit applications manager on Mac.
1. Click on the Apple icon in the top menu bar of your Mac and then click on Force Quit Application in the drop-down menu (See image below).
2. This will open the Force Quit Applications manager which will show you all running apps on your Mac
3. To force quit one of these applications, simply click on the application from the list and click on the Force Quit button.
Phone App Download
Show Running Apps and Processes On Mac using the Terminal Command
The Terminal also shows you a detailed view of which applications and processes are running on your Mac, along with the percentage of CPU used by each of these applications/processes.
1. To open Terminal on your Mac, do a spotlight search for the Terminal by pressing the Command + Space keys on your Mac keyboard and searching for Terminal in Spotlight Search. (See image below)
2. Next double click on the Terminal option or press the enter key on your Mac’s keyboard to open up Terminal
3. In the terminal type in top –o cpu and press the enter key on your keyboard
Phone App For Pc
This will show you a list of all running apps and processes with the apps consuming the most CPU at the top of the list.
Open .app Files On Windows
Phone App For Computer
4. To reorganize this list close the Terminal and reopen it. Once Terminal reopens type in top –o rsize and press the enter key on your keyboard.
Now applications or processes which are using the most memory will be listed at the top of the list and the application or processes using the least memory will be listed at the bottom of the list.
Show Running Apps Through Dock
Apps For Mac
The easiest way to view running apps on your Mac is by simply taking a look at your dock.
All running applications will have a black dot underneath the applications icon (See image below)
While this method is easy to follow, it sometimes will not show you all apps running in the background and does not even show you which processes are running in the background.
Open Mac Apps On Windows
Open App On This Phone
This method also does not give you much detail, like how much memory each application is using or how much CPU is being used by each application.